Cómo usar FL Studio Explicación del mapa de pitidos
Soy yosi, el administrador de Chillout con Beats.
Si tienes la información de venta,FotossounderHabía algo así, y se adjuntó a FL Studio un complemento que producía un sonido similar.BeepMapaRecordé.
Es interesante volver a probar varias cosas.
Uso Reaktor para el ritmo, pero el resto es Delay para BeepMap.
Puntos BeepMap
El simple hecho de tomar una imagen en la WEB y pegarla producirá muchos sonidos diferentes, pero dado que es un gran problema, trataré de hacer el sonido.
Primero, para Pan, el rojo está a la izquierda y el verde a la derecha.
A menos que haya una razón en particular, si dibujas en amarillo (R255, G255, B0), sonará en el medio, así que creo que está bien.
Me gustaría presentarlo porque el amarillo solo tiene un efecto interesante.
Si carga un color amarillo simple (R255, G255, B0) como se muestra a continuación con la siguiente configuración, el letrero sonará como vibrato.
Sin embargo, creo que es un sonido que no sale aunque intentes hacerlo con un vibrato normal.
Cuando puse varias capas, multipliqué Vocodex y multipliqué Gross Beat, obtuve algo como esto.
BeepMap manual traducción al japonés
BeepMap produce sonido basado en la imagen.Imagine una línea vertical que escanea una imagen de izquierda a derecha, convirtiendo (mapeando) el color y el brillo en frecuencia, tono y volumen.Hay un mapa de pitidos allí. BeepMap es especialmente adecuado para producir sonidos atmosféricos y espeluznantes, especialmente cuando se le da una gran cantidad de retardo y reverberación tipo ping-pong.
BeepMap convierte el rojo a la amplitud de la onda sinusoidal del canal izquierdo y el verde a la onda sinusoidal del canal derecho.Por lo tanto, una mezcla de amarillo, rojo y verde suena igual en ambos canales.
Nota: La frecuencia de cada onda sinusoidal depende de su posición vertical en el mapa de bits.Si es necesario, el componente azul se utiliza para definir el rango de frecuencia de cada píxel.
parámetros
- Frecuencia (FREQ) – Seleccione un rango de frecuencia para la altura de todo el mapa de bits.
- Longitud Mínima – Establecer la duración del píxel.Cuanto mayor sea la longitud, más durará el sonido.
- Escala – Cambiar entre frecuencia lineal (Hz) y escala de tono en centésimas (1/100 de semitono).
- usar azul – Activar la respuesta azul.
- Granoso – Hace que el sonido se escuche como pequeñas partículas.
- Red ISTE Loop – Puede reproducir todo el mapa de bits en bucle o reproducirlo solo una vez.
- Ensanchar – Use esto para ajustar el ancho del campo estéreo.
- Altura máxima del mapa de bits – Establece la altura máxima del mapa de bits a cargar, es decir, el número de ondas sinusoidales añadidas.La cantidad de CPU requerida para procesar el audio depende de su valor.
Notas y consejos
La función de cortar y pegar es muy útil ya que no tiene un editor de gráficos incorporado.
A diferencia de los archivos de muestra utilizados en el proyecto, el mapa de bits se almacena dentro del proyecto FLP (o preajuste FST), por lo que el tamaño del archivo crece rápidamente.
Dado que esta función de cortar/pegar puede usar el portapapeles normalmente, puede intercambiar fácilmente usando Mspaint en Windows.
Cómo usar FL Studio Resumen de la explicación de BeepMap
Produce un sonido que es mucho más utilizable de lo que esperaba.
No he visto a nadie usándolo, pero es una pena no usarlo.
Todavía hay algo que puedo hacer, así que puedo escribir otro artículo.
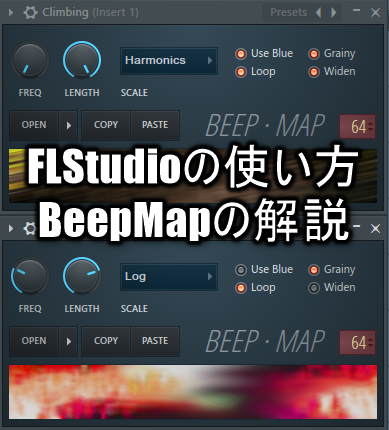
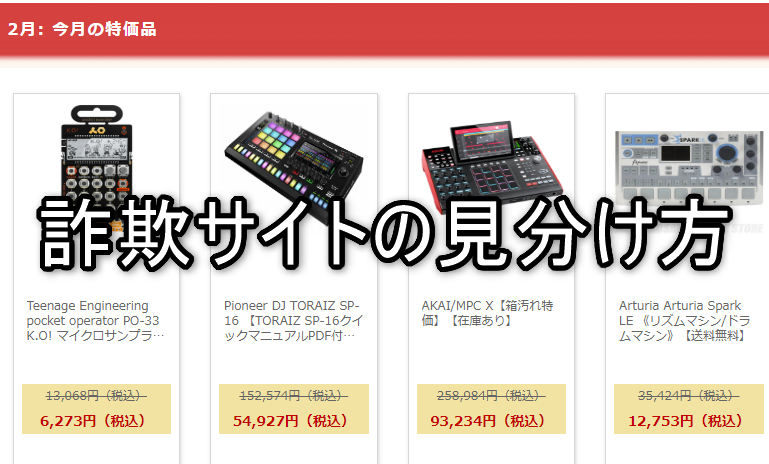

コメント