当和弦进行帮助工具 Ripchord 成为第 XNUMX 版时,它得到了显着改进。
管理人 约西 。
之前有介绍过,但是当时不是很好。
然而,和弦预设的数量增加了,从 MIDI 文件导入并将它们分配给每个和弦的键盘的能力也增加了。
我将解释这个区域的功能。
有关如何下载和安装,请参阅本文。
如何使用 Ripchord 版本 XNUMX
大分正在通电。
以下视频在使用 Ripchord 创建代码并使用刻录到 Midi 功能输出后被截断。
Chop之后,它看起来像这样。
Ripcord 初始设置
这一次,下载的文件还包含一些代码预设。
首先,怎么读。
先开始,然后点击右上角的齿轮图标
单击“导入预设文件”
将出现一个对话框,因此请移至您解压缩 Ripchord 的文件夹。
里面有一个“Presets”文件夹,所以打开它。
接下来,有一个“Gravez”文件夹,所以打开它。
里面有XNUMX个文件,所以转移按住并单击以全选。
我还准备了一个 GIF 视频。
您可以从右下角的“预设”中查看预设。
红框内的预设是本次导入的预设。
如果是新的,则只显示红框中的预设。
用法很简单。
如何设置 Ripcord
竖琴设置
Ripchord 本身不附带音源,因此您需要将 MIDI OUT 连接到另一个 VSTi。
在这里,继续 FL Studio 屏幕。 (我想其他的DAW也有同样的感觉)
将 Ripcord 屏幕上的齿轮图标“设置”->“输出端口”设置为任意数字。
(这个数字如果和后面要设置的VSTi一样就可以了)
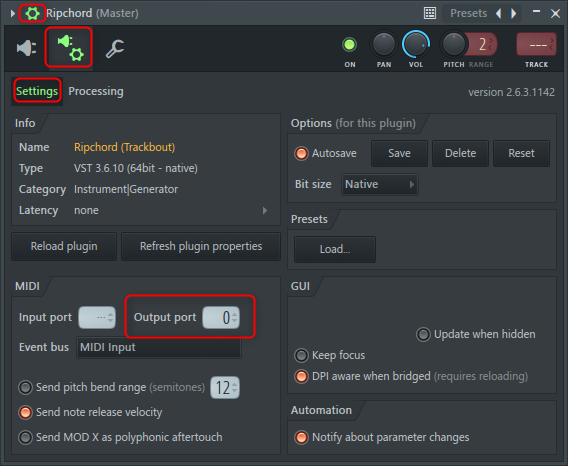
用于接收 MIDI OUT 的 VSTi 设置
在 VSTi 方面一切正常。
(但是,由于 FL Native 无法设置 MIDI 端口,因此如果不使用 Patcher 等就无法完成。)
要做的事情是一样的,将“输入端口”设置为Ripcord的“输出端口”。
就这样。
使用 Ripchord 从 MIDI 文件创建预设
这很棒。
这很容易做到。
先开始,然后点击右上角的齿轮图标
单击“导入 MIDI 文件”
将打开一个对话框,只需打开 MIDI 文件。
您可以按如下方式在键盘上排列它们。
总结一下,和弦进行帮助工具 Ripchord 在成为第 XNUMX 版时得到了显着改进。
这是惊人的免费。
如果你是 FL Studio 用户,可以使用前几天介绍的琶音模式来节省时间。
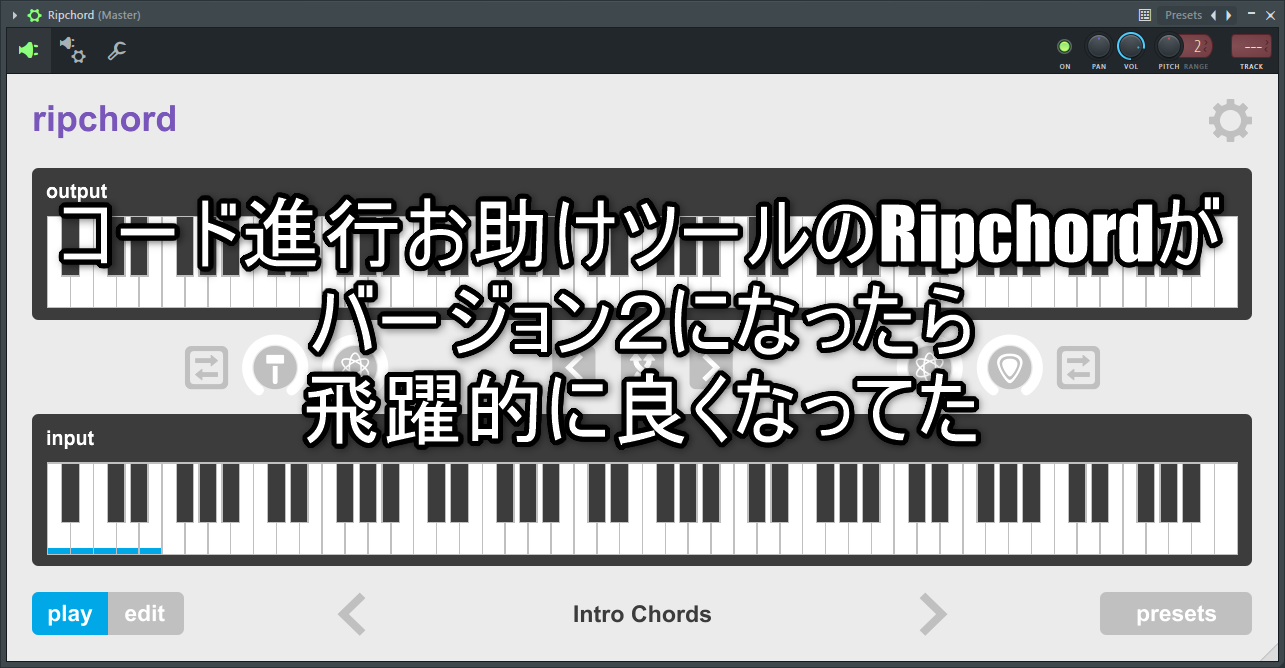

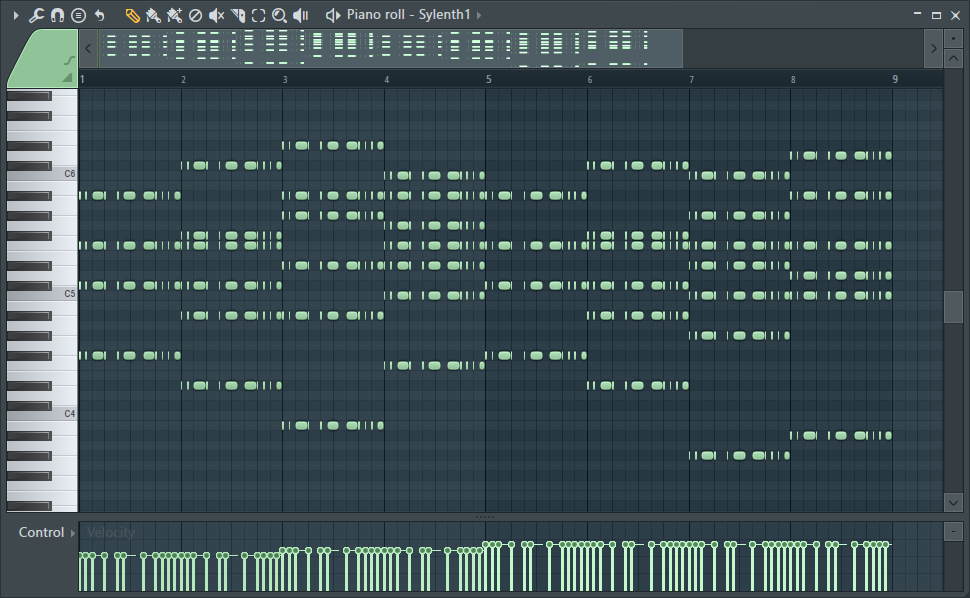
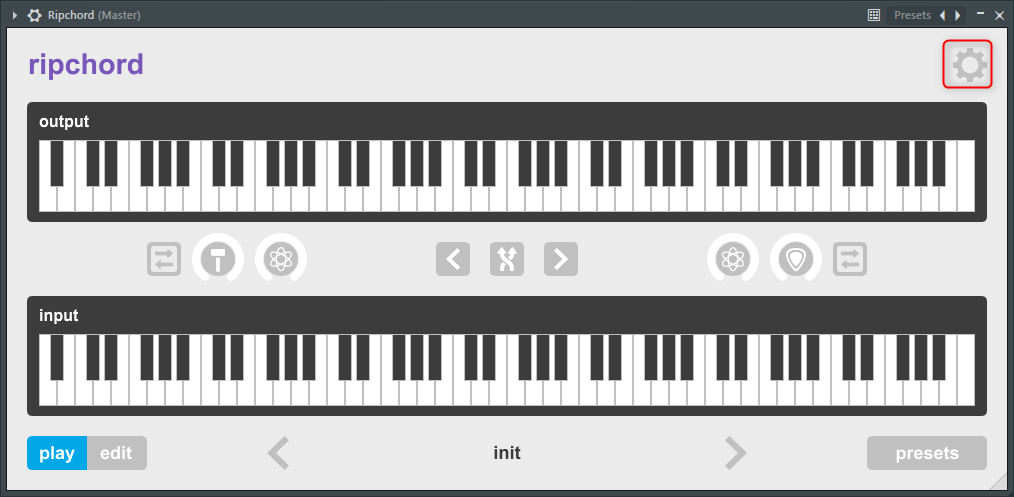
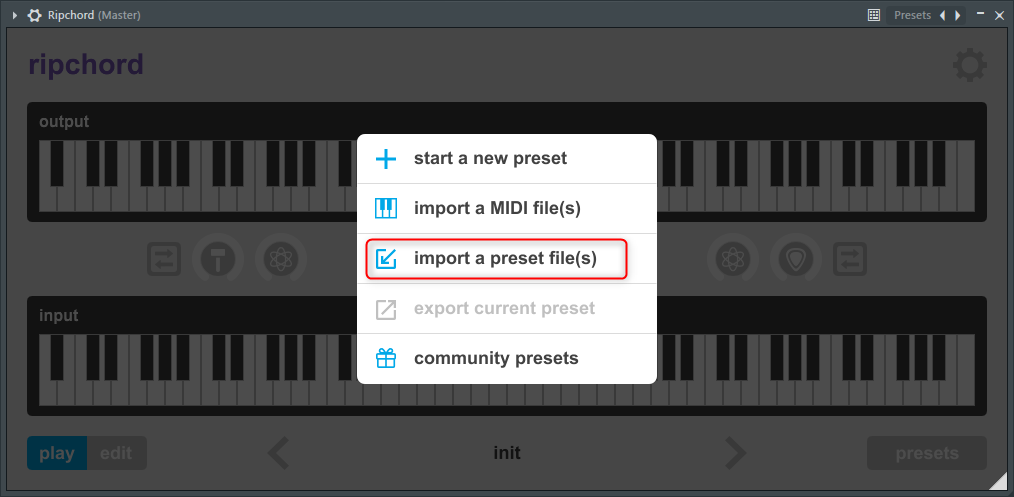
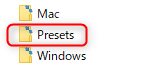
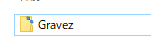

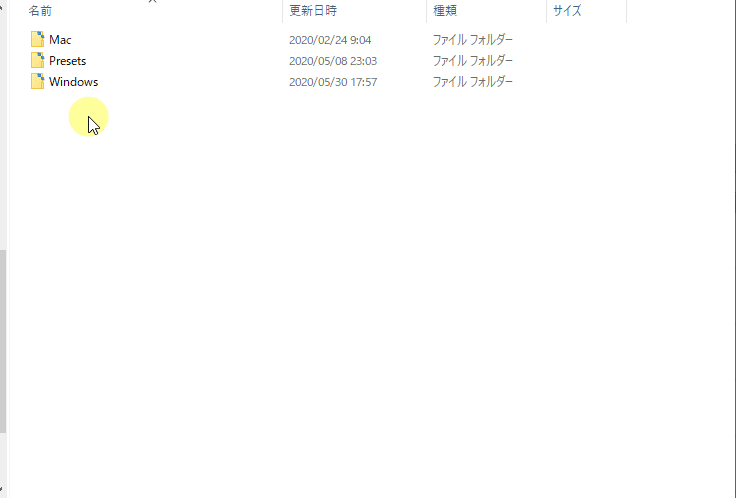
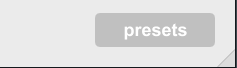
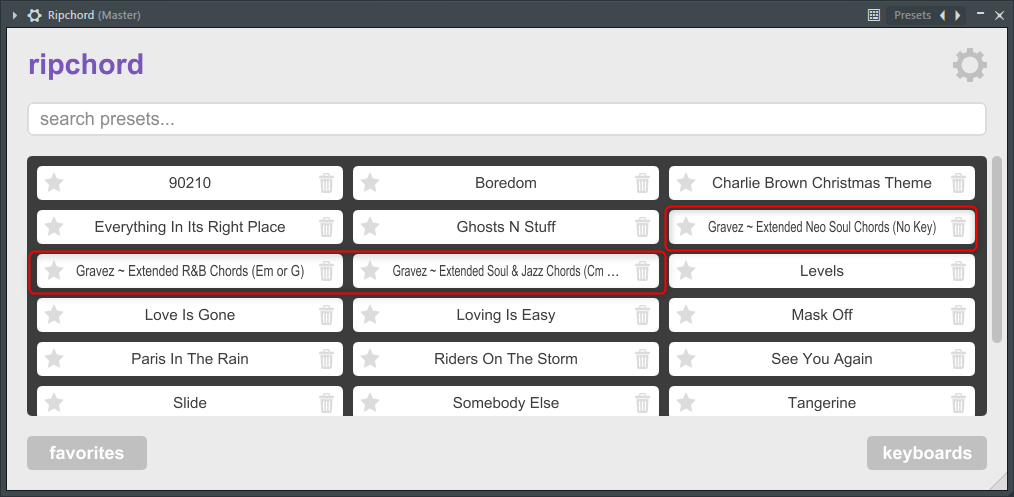
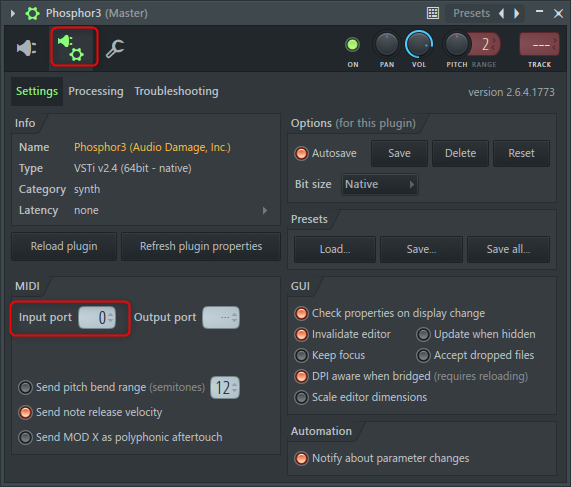

![[免费] 免费预设,可让您向 FLStudio 钢琴卷帘添加超过 2000 个琶音 3 2020年07月02日04时32分24](https://chilloutwithbeats.com/wp-content/uploads/2020/07/2020-07-02_04h32_24-320x180.png)
![[免费] TwoRuleFilter 于 2Rule 27 发布 筛选器](https://chilloutwithbeats.com/wp-content/uploads/2020/07/Filter.png)
![[免费] 随机切片效果Livecut简介(仅限32位)28 2020年07月07日01时59分15](https://chilloutwithbeats.com/wp-content/uploads/2020/07/2020-07-07_01h59_15.png)
评论