Native Instruments Massive X Manual 日语演奏者版
这是来自Chillout with Beats 的yosi。
由于已经发布了一些手册,我会用日语和一些视频告诉你。
仅发布了“Performers & Remote Octave”部分。
我一直觉得 Native Instruments 的英文很漂亮,谷歌翻译很准确。 (误译的更正很少,其他需要时间清醒地改正)
表演者和遥控八度
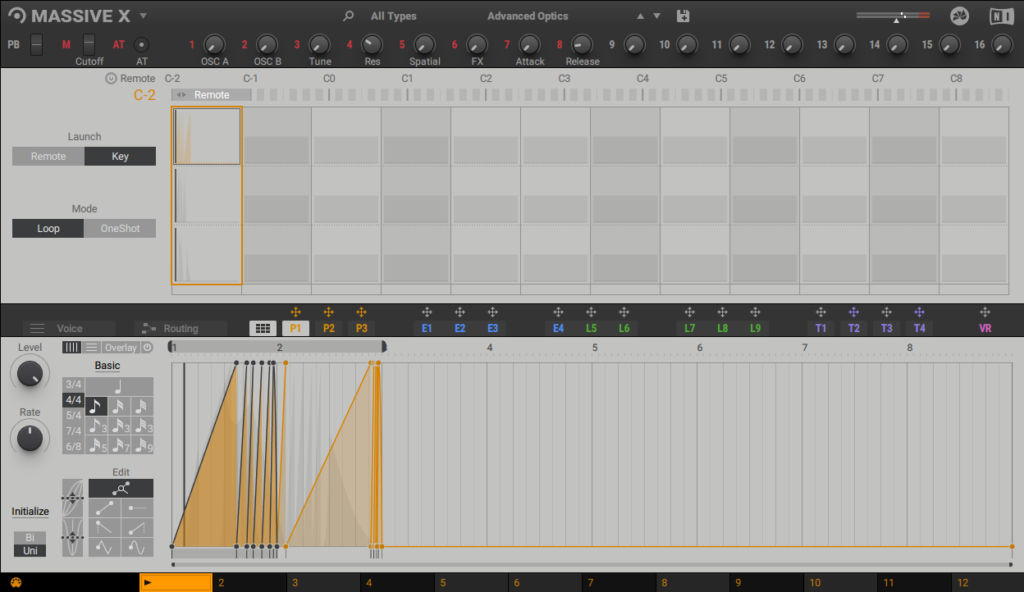
“Performers & Remote Octave”正是这个屏幕的一部分。
那我马上解释。
1. 表演者
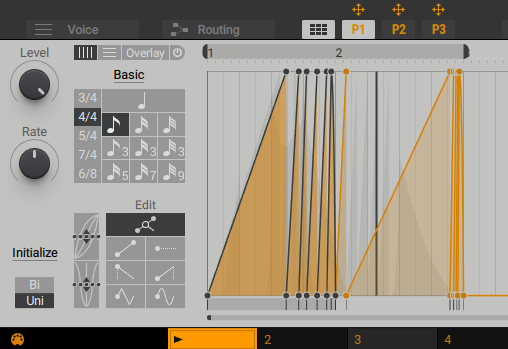
Performer 提供了一种灵活的方式来一次将复杂的调制添加到多个参数。
使用标记为 P1、P2 和 P3 的选项卡从导航栏中访问它,并将其放置在 MASSIVE X 的编辑器部分。
每个 Performer 包含多达 12 种不同的调制模式,您可以使用按键开关在这些模式之间切换。
它正在使用 Remote Octave 播放或编程到主机音序器中。
Performer 有一个基本编辑器和一个自定义编辑器,可让您快速将调制曲线“绘制”到 Performer 通道中以形成模式。默认的基本编辑器是灵活的。
自定义编辑器允许您设置有关如何添加和调整曲线的约束。
和准确的结果。
网格视图很容易,因为您可以同时查看所有三个表演者的摘要。
如何复制、交换、删除模式、触发模式和设置模式
使用远程八度音程通过钥匙开关进行更改。
1.1. 表演者概述
本节概述了 Performer 的功能,例如基本和自定义功能、网格、叠加层和编辑工具。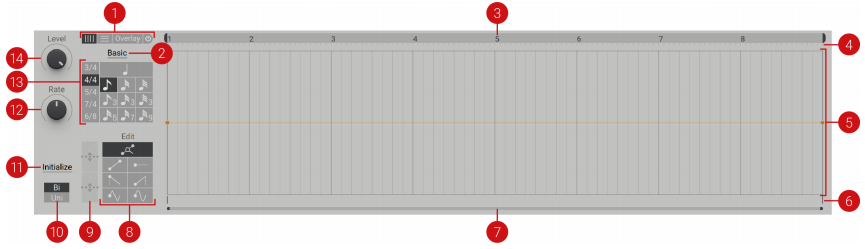
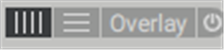 (垂直、水平、从左到右叠加)
(垂直、水平、从左到右叠加)
(1) 网格模式:选择三种网格模式(垂直、水平、叠加)中的一种。每个网格模式都有用于定义如何使用编辑工具将形状绘制到网格的选项。
• 垂直线(X 轴):通过选择网格模式和绘图工具在网格上绘制形状的有节奏的网格。
• 水平线(Y 轴):选择量化的绘图和编辑模式。在这里,您可以选择设置执行者参数值(量化)的步数(垂直网格/Y 轴)。默认情况下,步数设置为 24(双极 24 到 +24,单极 0 到 +24)。
• 叠加:单击叠加和叠加开/关(电源按钮)进入网格编辑模式。可以使用覆盖层上方的三个手柄调整覆盖层的位置和宽度。
分割数在工具部分 (6) 中设置。叠加层还具有拉伸控件,您可以使用与编辑部分中的控件相同的方式使用这些控件。不同的是,网格本身可以拉伸(不是选择的调制节点)。这使得使用覆盖作为创建加速或减速调制部分的指南变得容易。您还可以使用叠加来创建比四分之一更宽的网格值或不规则时间的奇数分割。
• 叠加开/关:显示或隐藏叠加网格。
(2) 基本/自定义网格:在基本网格模式和自定义网格模式之间切换。
• 基本网格是使用绘图工具(6) 在运行网格上绘制曲线的默认选项。使用基本模式定义从四分音符到三十秒音符的网格的拍号和节奏分辨率。
• 自定义网格用于创建具有多达八个不同部门的复杂节奏网格/拍号。使用自定义网格来处理一个或多个签名。使用自定义模式时,设置数字条、节拍长度和细分。
(3) 循环标记:拖动循环标记手柄以定义要播放的调制模式部分的起点和终点。标记的部分将根据表演者网格概述中的模式设置方式播放。表演者网格概述中提供了以下选项。
• 循环,循环标记内的部分重复。
• OneShot,循环标记内的部分仅播放一次。
有关远程八度和演奏者网格概述的更多信息,请参阅远程八度概述。
(5) 编辑器:使用绘图工具 (6) 和编辑工具 (9) 创建调制。
• 下面的工具向内或向外拉伸节点。
2. 使用表演者
要随时间更改参数,请将形状添加到网格并操纵时间轴上不同点的调制点以更改分配参数的值。若要调整调制点,请将调制点向上或向下移动到新值,或者向左或向右移动以适应网格中的新点。您不仅可以更改声音的音色,还可以使用调制来提高或降低振荡器的音高(以及其他与音高相关的参数)来创建旋律序列。您还可以在创建旋律序列或音色变化时使用 Remove Octave 按键开关进行演奏。
网格是每个表演者被调制的区域。绘图工具允许您添加动态调制形状,然后编辑单个点或选择多个点。
2.1. 绘图工具
绘图工具允许您在节奏网格上绘制不同的调制形状。绘图工具的轮廓如下。
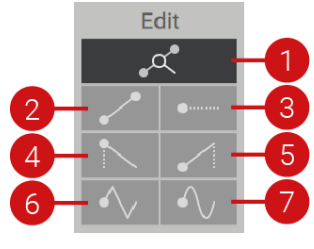
(1) 字符串:此工具可以绘制长于一个节奏值的点。单击以在网格上设置调制点以创建从该插入点到下一个调制点的段。
如果没有其他点,直到Performer结束。
(2) 线性:创建从插入点到下一个调制点的静态值。
(3) 静态单元:根据当前音符和节奏值设置静态未连接调制节点。
(4) 斜坡 A:在单极模式下或以双极模式在赤道上方绘图时,此工具会创建一个下降斜坡。在双极模式下绘制在赤道下方会创建一个上升斜坡。
(5) 斜坡 B:在单极模式下或以双极模式在赤道上绘图时,此工具会创建一个上升斜坡。 使用 Bipolar 在赤道下方绘制会创建一个下降坡道。
(6)三角形:做一个三角形灯。三角波产生非正弦波。这波向上倾斜,然后暴跌。
(7) 正弦:做一个符号形状。正弦波创建平滑的正弦波曲线。
2.2. 绘图调制
您可以使用绘图工具将调制添加到网格。当您绘制一个形状时,它会吸附到选定的拍号分区和音符值。有关选择拍号和音符值的更多信息,请参阅演奏者概述。在网格上绘制调制:
1. 选择拍号和网格音符值。
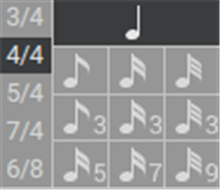
2. 选择绘图工具。
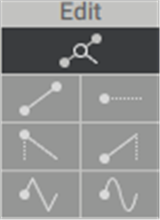
3. 在网格上单击并拖动鼠标以绘制调制。
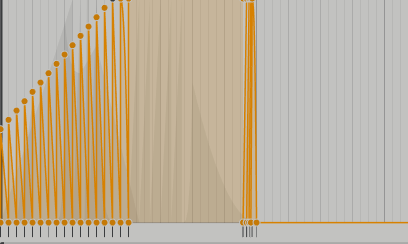
4. 绘制时上下移动鼠标来改变幅度。
5.将执行者分配给参数
2.3. 分配表演者
在听到演奏者调制模式的效果之前,必须先将其分配给一个参数。
每个 Performer 的分配过程都是一样的,Performers 可以同时分配给多个参数。
要将执行者分配给参数:
1. 例如,将 Performers 1 (P1) 箭头图标拖动到波表位置的第一个调制槽。当目标的轮廓突出显示时释放鼠标按钮。
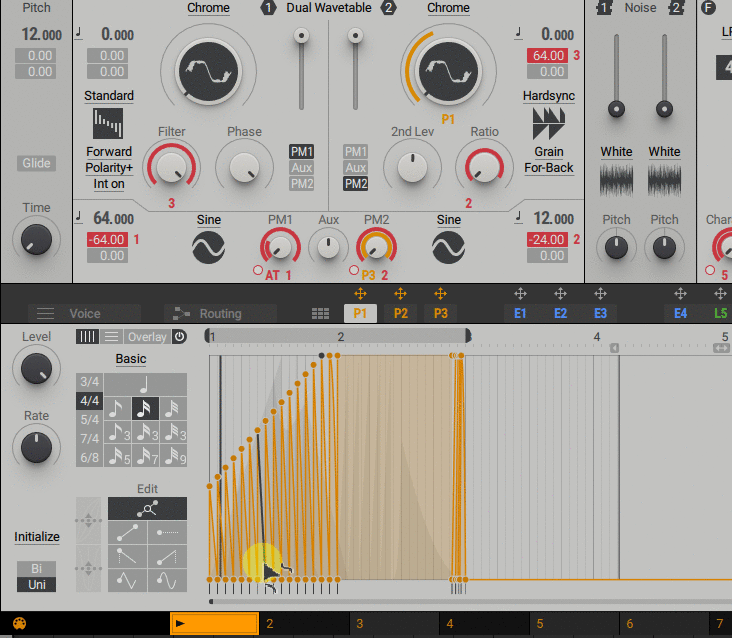
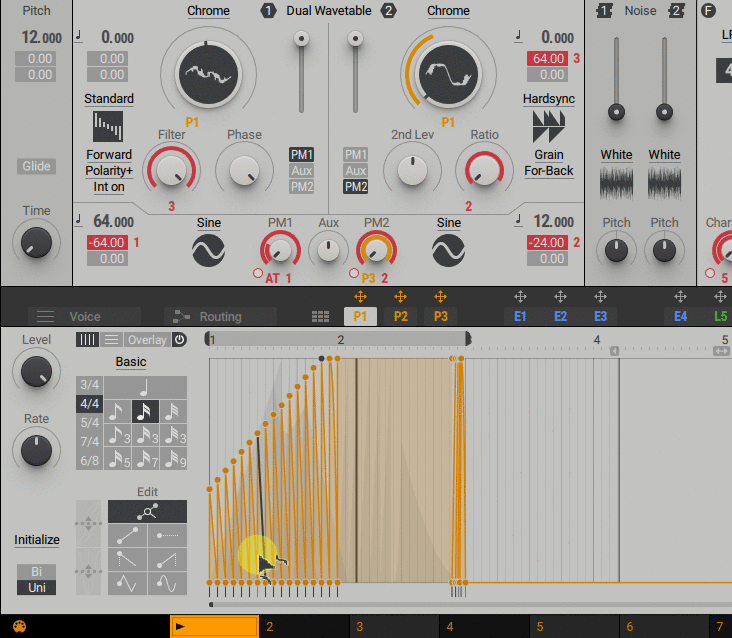
2.4. 编辑调制
本节概述了可用于在演奏者网格中编辑调制的功能。
选择调制
选择调制点:
在选择中,拖动选定的调制点以突出显示它。您可以删除、移动或弯曲选定的点。
去除调制
您可以删除单个调制点或多个调制点。
要删除单个调制点:
• 双击调制点。
要移除多个调制点:
• 选择调制点并向左或向右拖动。从那里到目标位置的所有现有点都将被删除。
要删除 Performer 中的所有调制:
• 单击初始化按钮并选择双极或单极以重置网格。
要删除所有三个表演者的所有三个调制模式:
• 双击远程八度概览的底部网格区域。 有关远程八度的更多信息,请参阅表演者概述。
移动调制
您可以移动单个调制点或多个调制点。
移动调制点:
• 在选区中选择要移动的点,然后在分段范围内水平或垂直拖动它们。
将删除所需位置的所有现有点。
弯曲调制
• 将鼠标悬停在网格上现有的调制曲线上,单击并向上或向下拖动。
3.删除八度
远程八度提供了一个特殊的键区,可以访问演奏者 P1、P2 和 P3 的 12 种可选变体。可以通过使用 MIDI 音符作为按键开关或使用鼠标在 MASSIVE X 的页脚中选择 12 组之一来远程切换这些备用组。
您可以将 Remote Octave 视为键盘控制器的遥控器,用于选择不同的 Performer 调制模式。这可以用来改变性能的调制。
在动态编程远程序列或使用您最喜欢的主机音序器时进行精确控制。
3.1. Remote Octave概述
本节概述了远程八度功能。
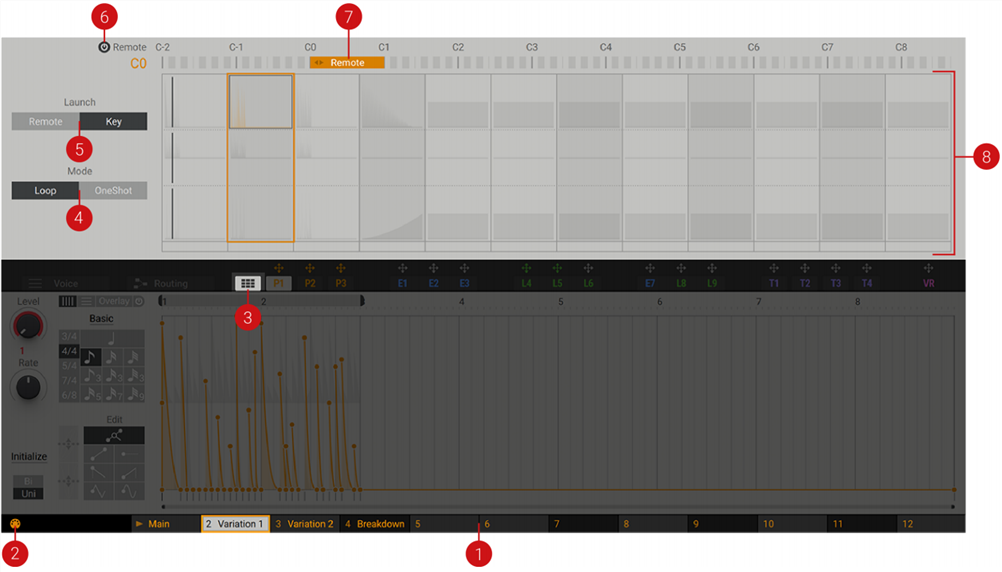
(1) 遥控八度键:底部有12个遥控八度键。该区域显示有关活动状态的信息,用于使用鼠标手动更改所有执行者的活动模式。
以下是远程八度键状态的概述。
• 模式名称旁边的播放图标表示您当前正在播放的演奏者模式。
![]()
橙色轮廓显示收到下一个“开始”信号时将播放哪种模式。
该信号可以由远程八度变化(例如,在页脚中使用鼠标或远程八度区域中的 MIDI 音符切换)或 MIDI 音符来触发。启动选项选择器位于执行者网格视图 (3) 中。 如果使用 Key Launch 选项 (5),Remote Octave 开关不会立即开始播放新选择的样式。
![]()
灰色填充表示您当前正在编辑的图案。您可以在编辑另一个 Pattern 的同时播放另一个 Pattern。为此,请右键单击您正在演奏的图案以外的图案。
![]()
橙色填充表示当前打开并在编辑器中播放的模式。右键单击并选择一个键以在其他模式正在播放时打开关联的模式。
![]()
(2) 远程 MIDI 控制:此按钮将传入的 MIDI 音符静音到远程八度键区。
(在演奏者网格视图 (8) 中定义。)此功能可用于,例如,在编辑演奏者调制效果时禁用从主机音序器远程切换。
模式。
(3) Performer Grid View:选择Performer Editor时显示网格选项按钮,并显示在MASSIVE X的底部。将打开一个网格视图,其中包含 Performer 播放选项和所有 Performer 模式的摘要。
(4) 触发模式:在循环模式和单发模式之间切换。
• 循环,循环标记内的部分重复。
• OneShot,循环标记内的部分仅播放一次。
表演者选项全局适用于所有三个表演者。
(5) 演奏者启动选项:此选择器切换演奏者启动选项,如降级八度键部分 (1) 中所述。当图案改变时,Remote 直接启动图案集。按键开关将焦点设置在新模式上,该模式在播放下一个 MIDI 音符时开始。 Key 选项对于想要在每个演奏的音符上恢复调制模式的键盘演奏者最有用。 如果您希望您的 DAW 对演奏者模式中的更改进行排序,您可以使用远程启动选项。
(6) Remote Power 按钮:此按钮启用/禁用 MIDI 对远程八度键开关的控制。这将禁用键区过滤,并允许您使用键盘的全部范围来弹奏音符。
(7) Remote Key Zone:您可以通过拖动 Remote Performer Grid 视图的 Remote 手柄,将 Remote Octave 的 MIDI 音符控制的键区向上或向下移动八度。
(8) 表演者网格的轮廓 在轮廓网格中,上排有P1,下排有P2,下排有P3。包含当前播放模式的列以橙色轮廓突出显示。当前显示在编辑器中的图案有黑色轮廓。 您可以在 Performer 编辑器中看到一个播放光标。 十二个图案变体彼此相邻放置在同一行上。网格提供了所有调制模式的概览,可以方便地复制和交换模式集和单个模式。
• 要复制图案,请将图案拖放到另一个插槽中。
• 要交换模式,请在两个插槽之间单击鼠标右键并拖放。
まとめ
有一些我不知道的部分,我认为编辑器功能非常好。
但是,有一个致命的问题,没有Undo Redo 功能。
(有的话请偷偷告诉我!!)
如果你犯了一个小错误,你将不得不从头开始,然后发疯。
我还希望能够保存和加载 Performer。
即使我尽力做到这一点,我也忍不住哭了。
我觉得我希望您在下一个版本中安装该区域的功能。



评论