使用 FL Studio Patcher 制作多频段饱和器
我是 yosi,Chillout with Beats 的负责人。
在昨天的文章中,我认为多频段饱和器很好,所以我将解释如何使用 Patcher 制作它。
已经有一个预设,叫“3段立体声分离”,本以为修改一下会很容易,但是动作很奇怪,所以我自己重做了。
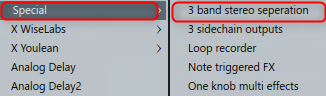
这比我想象的要好得多。
即使你想对高音应用一点饱和度,它也会应用到整体上,所以这种用法很好。
免费用于饱和器软管饱和度旋钮。
如果它是免费的,Melda 的饱和器也建议。
让我们真正做到吧。
使用 Patcher 制作多波段饱和器
将乐队分成三份
使用这种方法,任何东西都可以在多个波段中处理。
在每个频段使用 3 个 Maximus 并输出 Solo。
您可以通过分配参数来自由调整带宽,以调整三个旋钮的带宽。
就是这样
将修补程序加载到混音器中。
由于它用作旋钮,请从预设中读取“3频段立体声分离”。
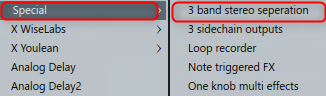
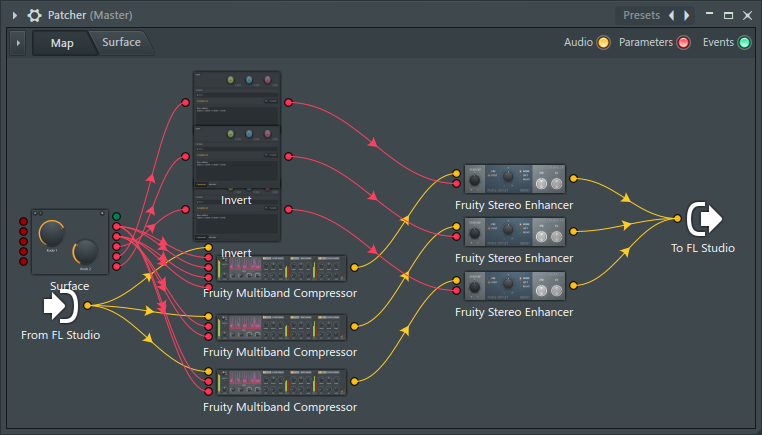
由于除了 Surface 之外没有必要,因此将其删除。
您可以通过右键单击并选择“删除”来删除它。
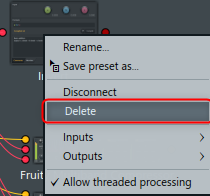
加载一个马克西姆斯。
另外两个可以通过右键单击并拖动“将预设另存为...”轻松复制。
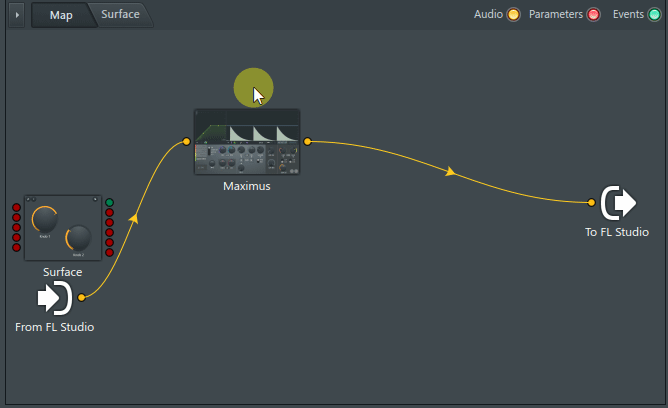
添加饱和器
然后添加您最喜欢的饱和器。
(这里,来自 Softube饱和度旋钮利用)
加一个后,按照上面的方法做三个。
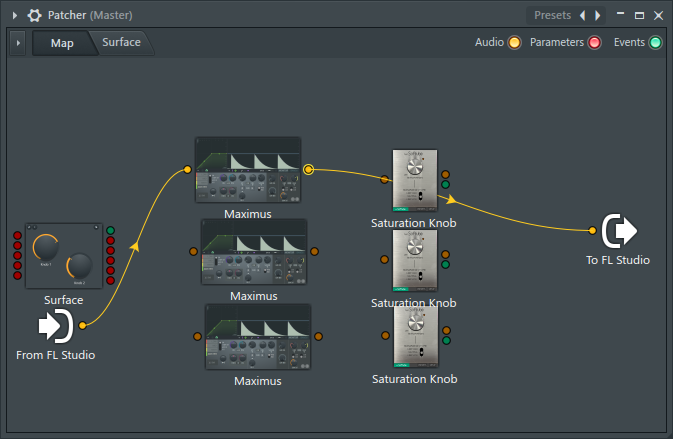
如下连接接线。
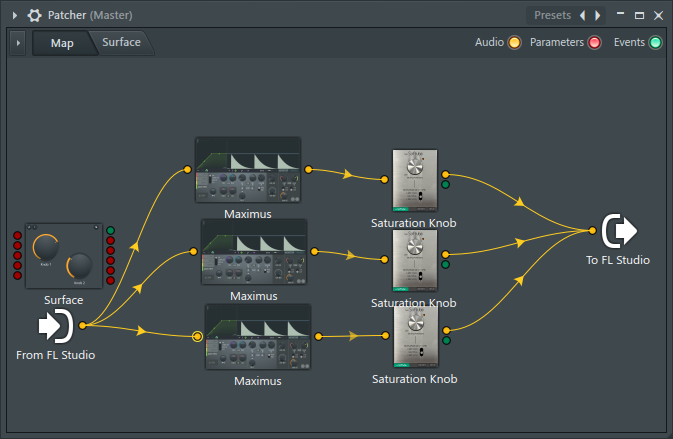
我暂时还准备了一个Gif视频。
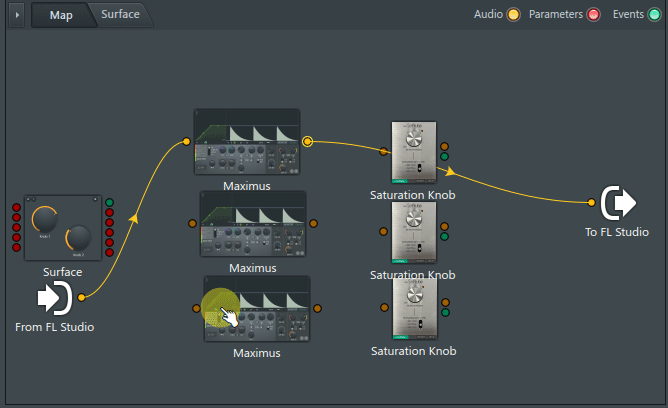
设置 Maximus 的带宽。也就是说,这很容易,因为您只需为每个乐队按下独奏按钮。
我认为 Gif 视频比许多图像更容易理解,所以我准备了 Gif 视频。
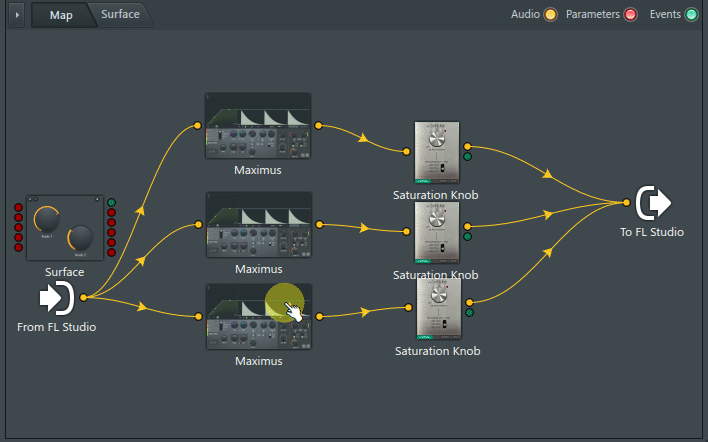
表面(旋钮)连接
接下来,连接 Surface(旋钮)。这也很容易。
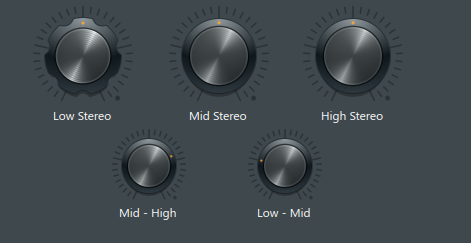
从上到下顺序如下。

2.低 - 中
3.High - 立体声
4.Mid – 立体声
5.Low - 立体声
将 Maximus 参数分配给“1. Mid – High”和“2. Low – Mid”。
我们还准备了一个 GIF 视频。
打开所有 Maximus 并移动旋钮以确保它们是指定的。
与 FL Studio 整体一样,如果要显示多个插件,其他按住并单击。
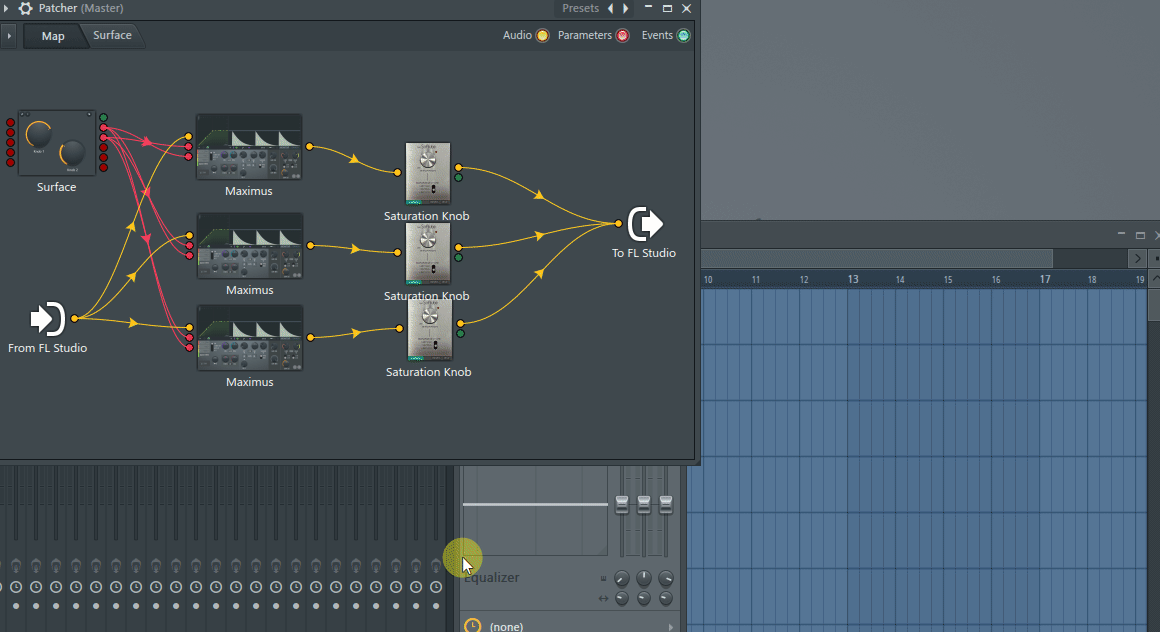
接下来,连接 Saturator 的参数。
右键单击饱和器,然后单击输入-> 参数-> 1.饱和度。
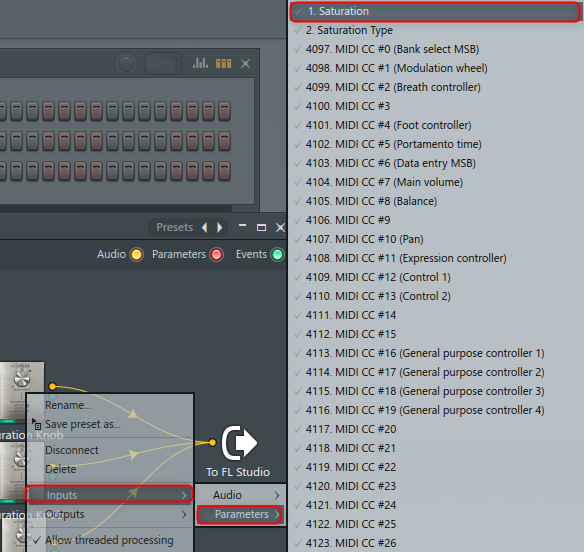
对其余两个重复此操作。
饱和器左侧会有一个红色圆圈。
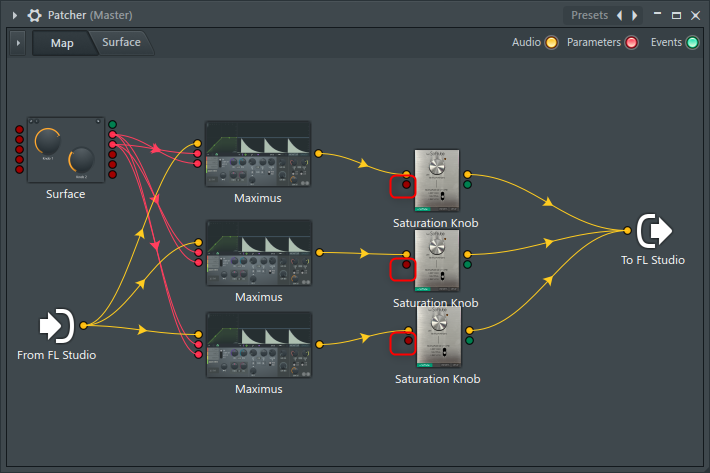
之后,从上到下依次连接。
移动旋钮并检查操作。
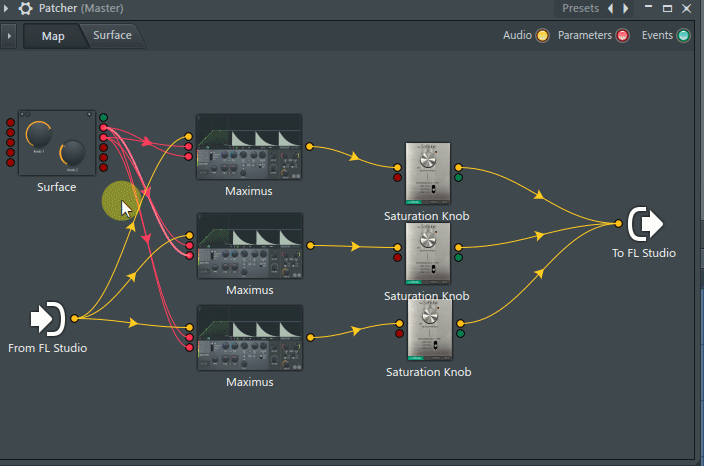
就是这样,但要修复旋钮位置和标签。
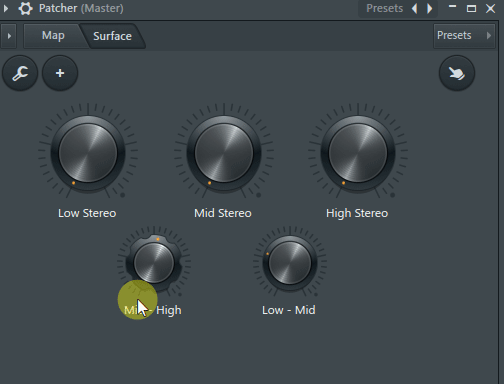
就这样。
我认为它可以用于某些事情,所以保存它。
您可以使用左上角图标中的“另存为”来保存它。
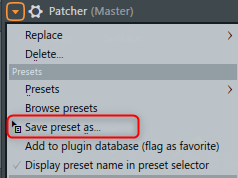
使用 FL Studio Patcher 制作多频段饱和器的总结
请尝试使用您最喜欢的饱和器来制作它。
似乎可以根据想法完成各种事情。
我想出了很多东西,所以我会在这个系列中写一篇小文章。
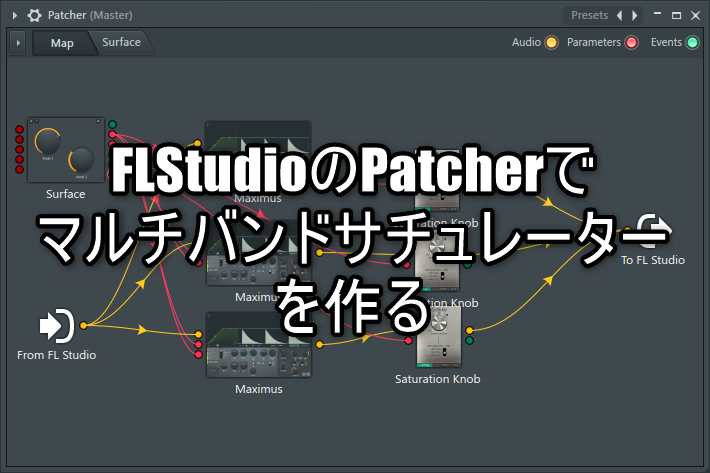
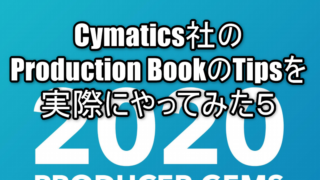


评论