Comment utiliser Reaktor 1ème fois pour créer votre propre filtre
C'est yosi de Chillout with Beats.
Je ferai plusieurs fois mon propre filtre.
La première fois, ça ressemble à ça. (Comme il était difficile de déplacer le bouton, je le déplace de FL à LFO)
C'est une méthode pour sélectionner plusieurs filtres.
Reaktor a à l'origine de nombreux modules de filtrage, comme indiqué ci-dessous.
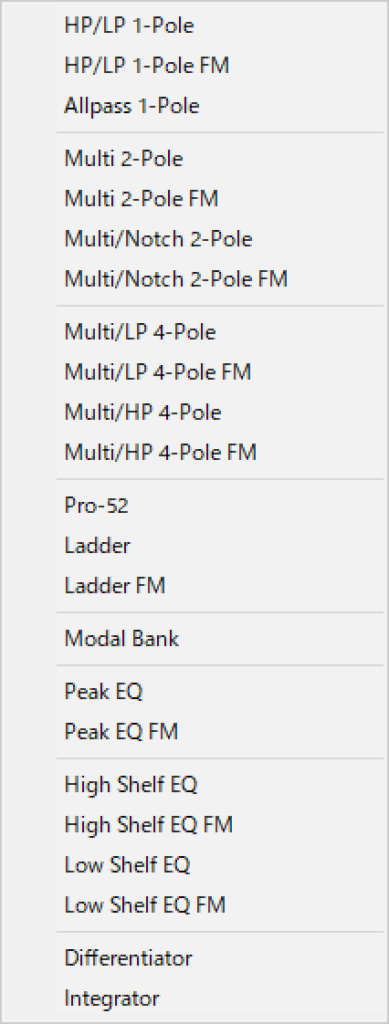
Sélectionnez votre filtre préféré parmi ceux-ci et sélectionnez-le pour pouvoir l'utiliser.
Vous pouvez réduire la taille de l'interface graphique en utilisant uniquement HighPass ou LowPass, ou vous pouvez les mettre tous.
Cette fois, vous pourrez sélectionner "Pro-52", "Multi / LP-4 Pole" et "Lader".
Ajouter un module de filtre dans Reaktor
Tout d'abord, nous allons créer un nouvel Ensemble.
Cette fois, nous le ferons avec Mono pour souligner la facilité de compréhension.
(Si vous faites deux mêmes circuits, vous pouvez facilement les transformer en stéréo (peut-être la prochaine fois))
Lorsque vous en ouvrez un nouveau, seuls In et Out seront affichés comme indiqué ci-dessous.

Tout d'abord, créez un instrument vide ici.
Faites un clic droit et cliquez sur "Nouvel instrument".

Vous pouvez créer un instrument vide comme indiqué ci-dessous.
Un instrument vide n'a ni entrée ni sortie.
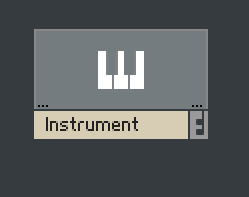
Double-cliquez sur Instrument pour l'ouvrir.
Tout d'abord, créez "In" et "Out" ici.
Faites un clic droit et ajoutez "Module intégré" -> "Terminal" -> "Port d'entrée" et "Port de sortie".
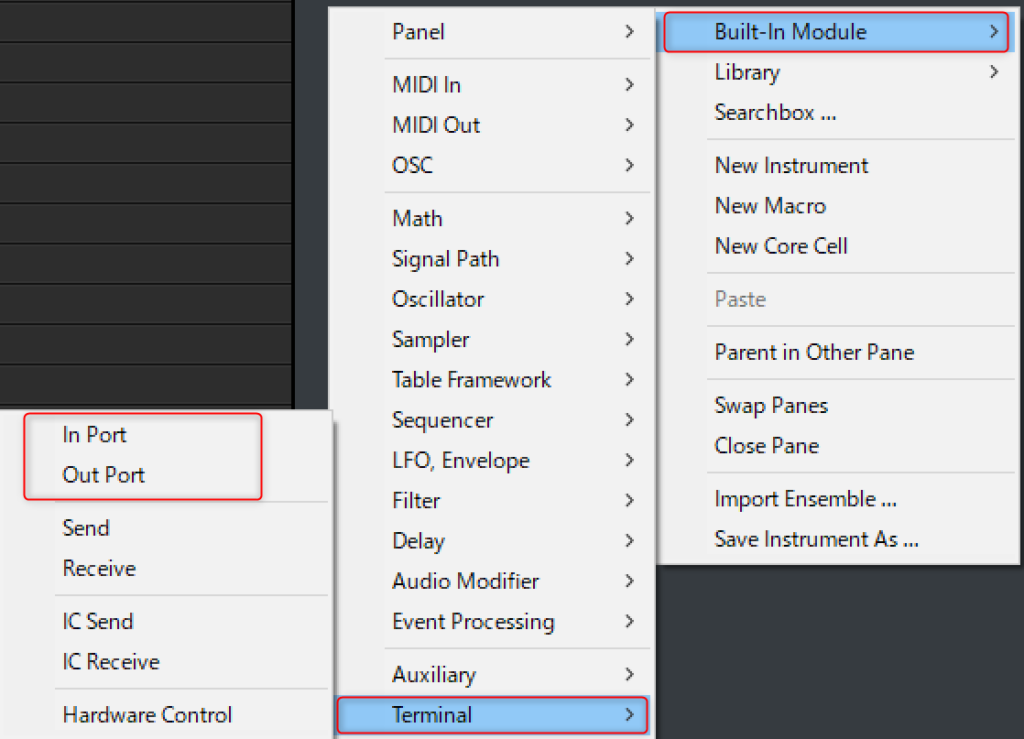
Ensuite, nous ajouterons Filtre.
Faites un clic droit et sélectionnez "Module intégré" -> "Filtre" pour ajouter "Multi / LP-4-Pole", "Pro-52" et "Ladder".
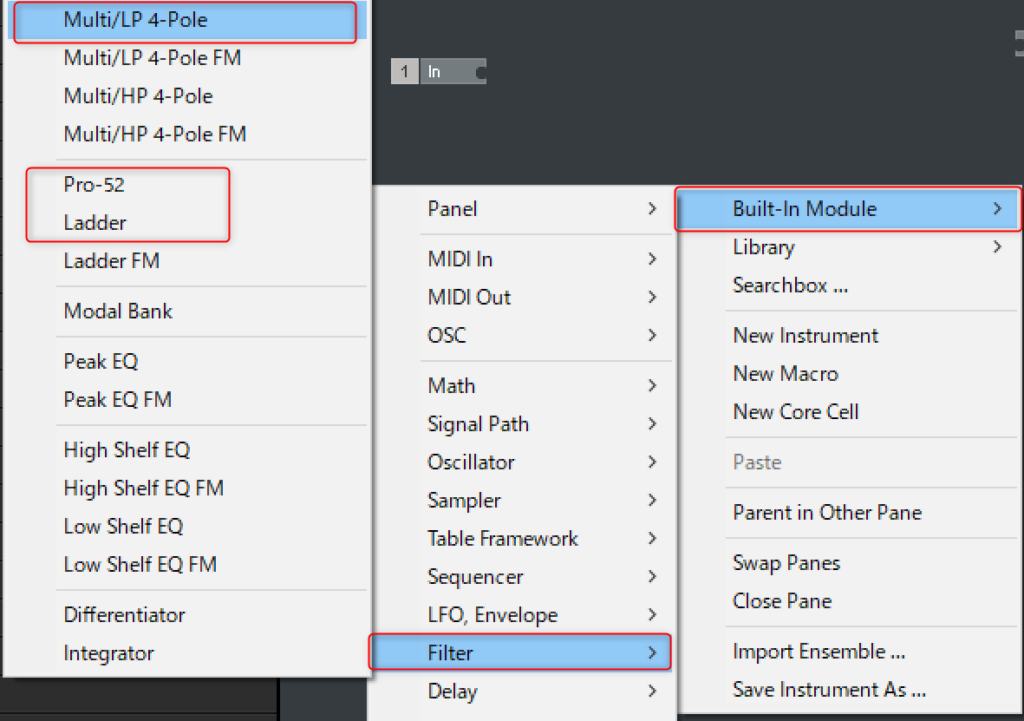
Ce sera comme suit.
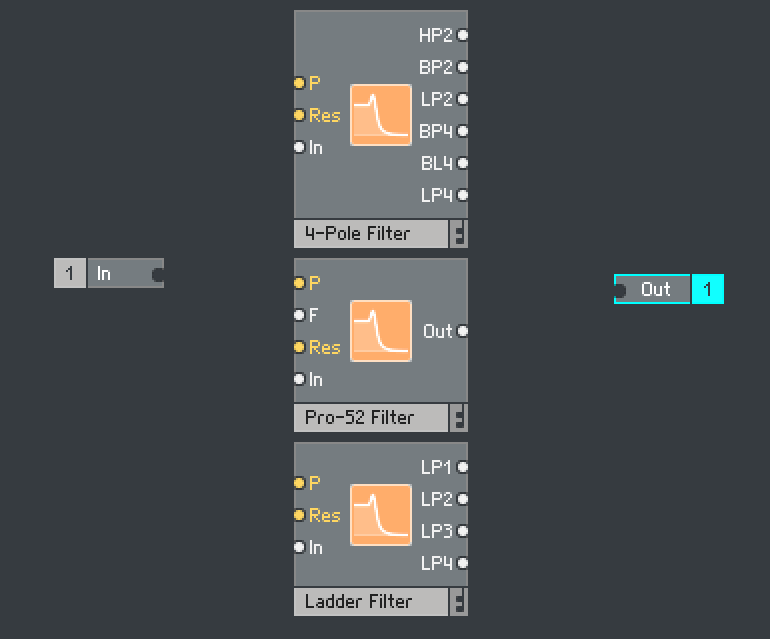
Ensuite, je veux sélectionner chaque filtre afin qu'il puisse être utilisé, je vais donc préparer un sélecteur.
Faites un clic droit et ajoutez "Module intégré" -> "Chemin du signal" -> "Sélecteur / Scanner".
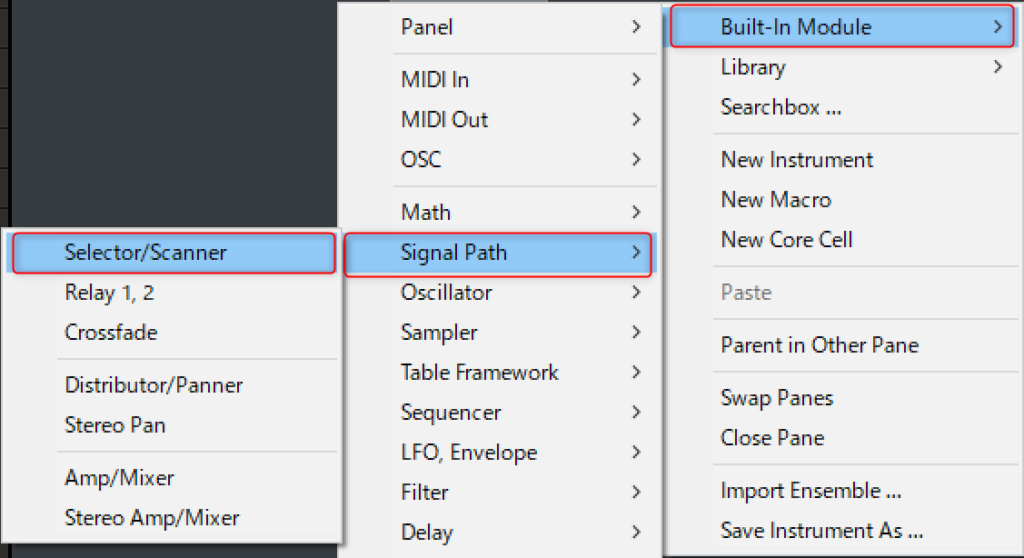
Connectez-vous dans l'ordre à partir du haut.
Connectez simplement le passe-bas que vous utilisez souvent. (L'échelle utilise uniquement 2 pôles et 4 pôles)
Voici une astuce, mais lors de la connexion "Sélecteur / Scanner", si vous connectez le fil tout en appuyant sur Ctrl, l'entrée augmentera sans autorisation lors de la connexion du second.
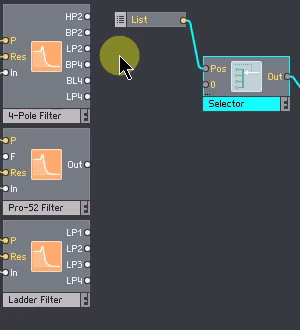
Connectez également "In" et "Out".
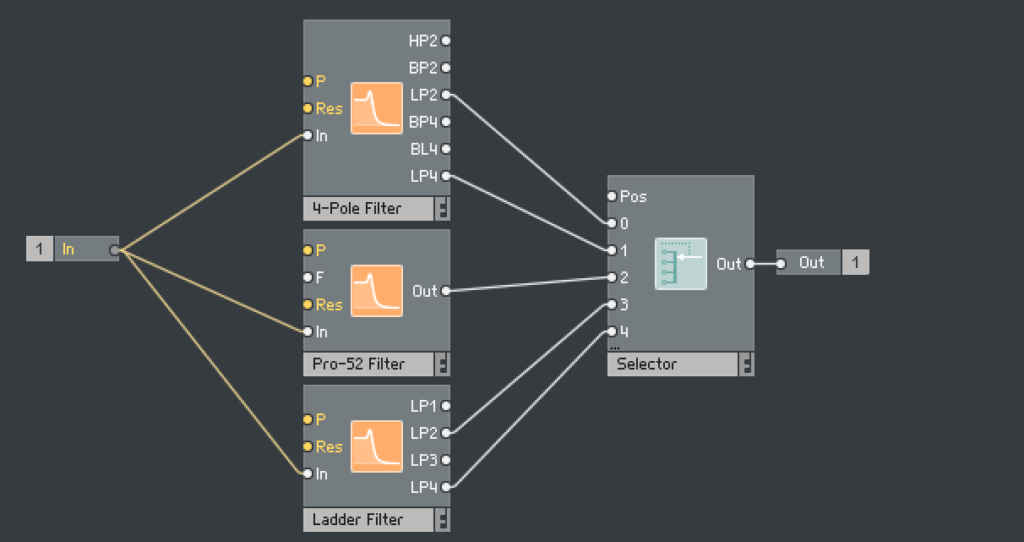
Ajouter un contrôleur au filtre ajouté par Reaktor
Faites un clic droit sur le "P" dans le "Filtre 4 pôles" et cliquez sur "Créer un contrôle".
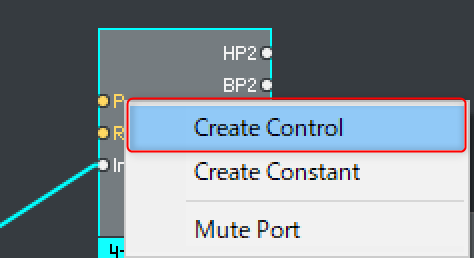
Ensuite, le contrôleur sera également ajouté sur le panneau.
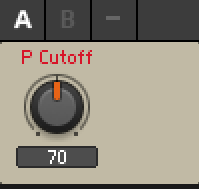
Connectez le contrôleur ajouté à un autre filtre.
Vous pouvez préparer plusieurs contrôleurs, mais puisque vous pouvez basculer entre eux, utilisez le nombre minimum de boutons.
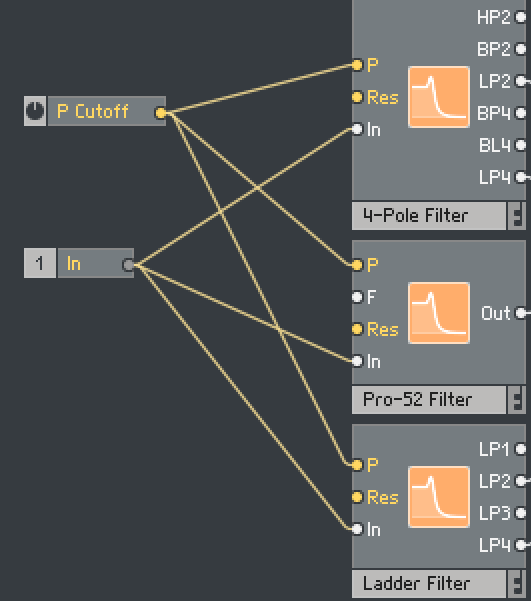
Ensuite, faites un clic droit sur "Res" dans "Filtre 4 pôles" et cliquez sur "Créer un contrôle".
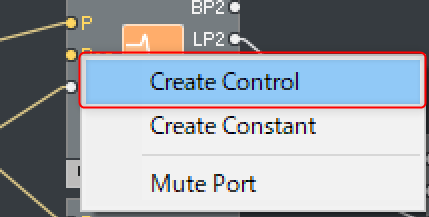
Connectez-vous à d'autres "Res" comme avant.
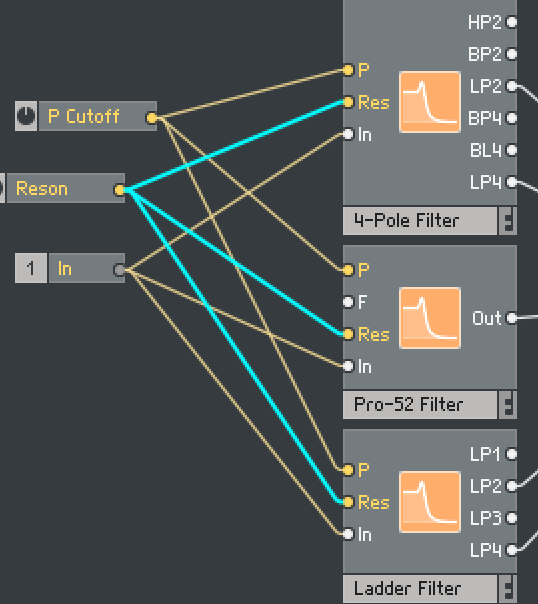
Enfin, préparez un sélecteur.
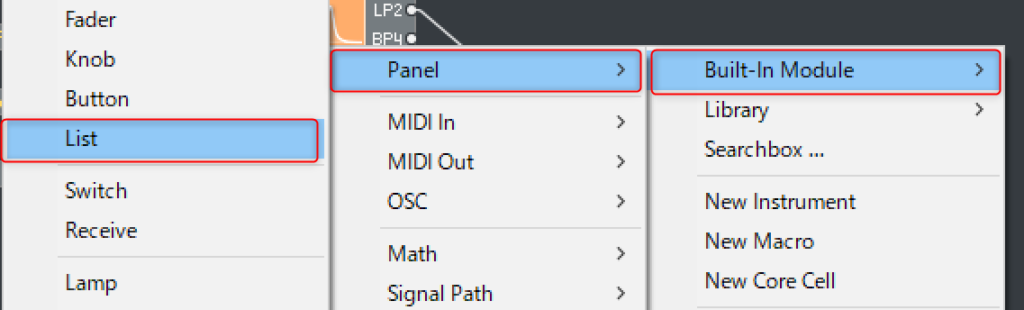
Faites un clic droit et ajoutez "Module intégré" -> "Panneau" -> "Liste".
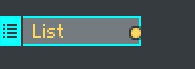
Connectez "List" et "Pos" de "Selector / Scanner".
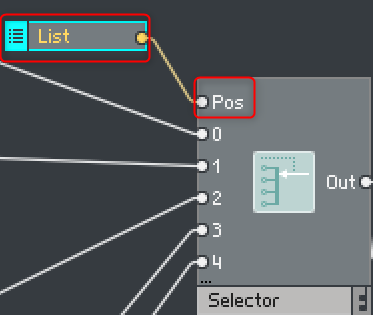
Changer la disposition des panneaux avec Reaktor
Lorsque vous affichez le panneau, tous les paramètres seront superposés.
Cliquez sur l'icône de verrouillage pour le déverrouiller.
Vous pouvez maintenant déplacer les paramètres en les faisant glisser.

Faites-le glisser de manière appropriée et disposez-le comme suit.
Rien n'est affiché dans la liste.
Vous devez le régler vous-même ici.
(Vous pouvez le nommer librement)

Cliquez sur Liste, puis cliquez sur l'onglet Fonction dans le volet latéral.
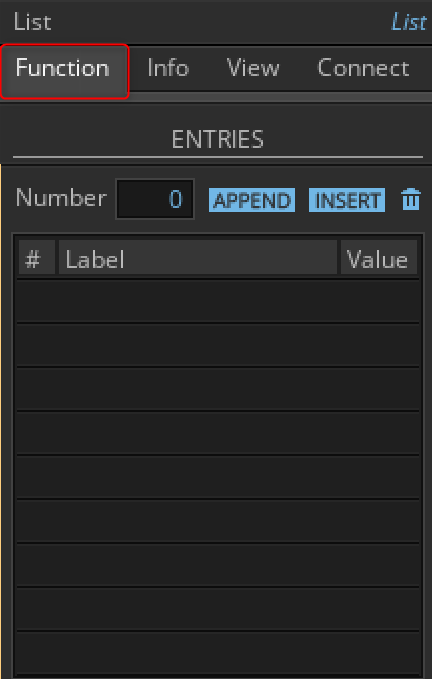
Cliquez sur "AJOUTER" de "ENTREES".
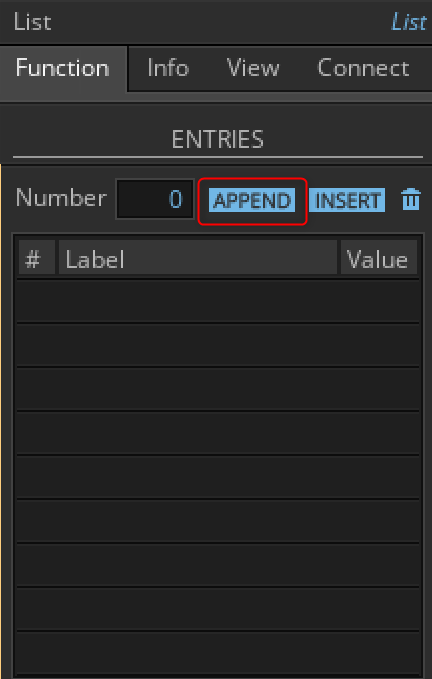
Réglez "Numéro" sur "4".
Cliquez ensuite sur "Insérer" en haut.
(En bref, je veux juste attribuer 0 à Value.)
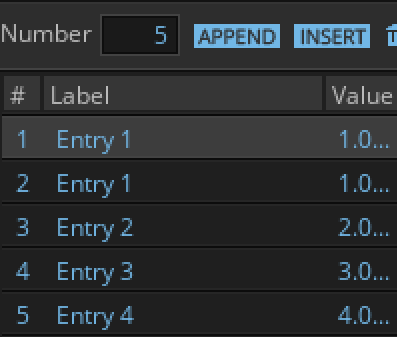
Remplacez la valeur supérieure par XNUMX.
Faites correspondre ce numéro avec "Sélecteur / Scanner".
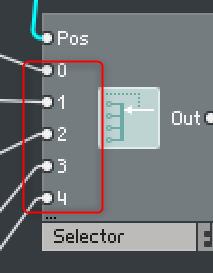
Sélectionnez ensuite votre type de liste préféré.
L'affichage peut être modifié à partir de STYLE sur l'onglet "Affichage".
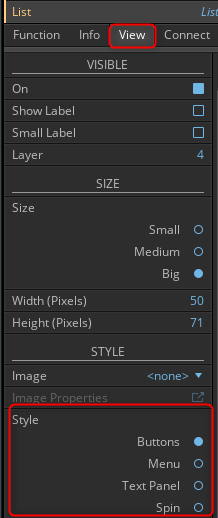
Les différences entre eux sont les suivantes.
Botton
C'est un bouton radio.Cela prend beaucoup de place, mais c'est bien qu'il soit facile à comprendre visuellement et que vous puissiez le changer en un clic.

Menu
![]()
Cliquez dessus et il ressemblera à ce qui suit. (C'est une liste déroulante)
Il ne prend pas de place, mais il faut au moins 2 clics pour le changer.
Panneau de texte
Vous pouvez le sélectionner comme si la liste déroulante était déjà affichée.C'est visuellement bien et c'est sympa de pouvoir le changer en un clic, mais ça prend beaucoup de place.

Spin
Vous pouvez le changer avec - (moins) et + (plus).Vous pouvez le modifier en un seul clic sans prendre de place, mais vous ne pouvez pas le sélectionner directement.

Enfin, allez dans la hiérarchie Ensemble et connectez "In" et "Out".
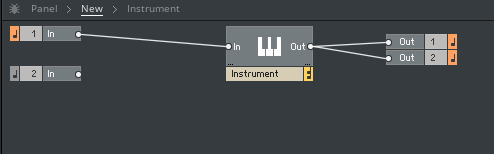
Comme il est monaural cette fois, un seul est connecté à In.
Vous avez maintenant un filtre très simple.
Il est facile à utiliser car il contient les fonctions que vous souhaitez.
Comment utiliser Reaktor Créez votre propre filtre 1ème résumé
Cela peut être particulièrement difficile, donc si vous avez Reaktor, ce serait amusant de créer votre propre filtre.
Nous continuerons à personnaliser le filtre la prochaine fois.


![[Gratuit] Pack d'échantillons « 105 échantillons gratuits de poids 808 » publié sur MusicRadar 42 2019 09 29 19h05 53](https://chilloutwithbeats.com/wp-content/uploads/2019/09/2019-09-29_19h05_53.png)
コメント