- Cómo usar Polyverse GateKeeper ③ (Parámetro XNUMX)
Cómo usar Polyverse GateKeeper ③ (Parámetro XNUMX)
Haga clic aquí para artículos hasta la última vez
Esta vez, explicaré acerca de los parámetros.
El manual principal es una traducción al japonés, pero se han agregado algunos videos para que sea más fácil de entender.
Explicación del parámetro GateKeeper
El nombre de cada parte.
① Selector de envolvente y control MIDI
② Navegador preestablecido
③ Rejilla envolvente
④ Disparador de envolvente y control de rejilla
⑤ Herramienta de creación de nodos envolventes
⑥ Control de modulación de envolvente
⑦ Barra de control de E/S
Explicaré los parámetros en cada parte.
① Selector de envolvente y control MIDI
(8) Activar/desactivar los ocho sobres.
(8) Seleccione el que desea editar de los ocho sobres.Puede utilizar la envolvente de combinación para crear efectos de panoramización, polirritmias, capas de partes o activarlas individualmente.
③ Mostrar todos los sobres válidos.
④ Esto solo responderá a notas que hayan sido Midi Learned por el sobre.
Haga clic en el botón para ingresar al "Modo de aprendizaje" (el botón se resaltará).
Toque la nota MIDI deseada.Puedes jugar tantos como quieras en cualquier orden.Cuando haya terminado, vuelva a hacer clic en el botón para salir del "Modo de aprendizaje".
Las envolventes ahora solo se activan con la nota seleccionada.
Si la nota no está en "Modo de aprendizaje", la envolvente se activará sin importar qué nota se presione.
④ Disparador de envolvente y control de rejilla
① Reproducción automática: cuando se activa, la envolvente se activará y repetirá continuamente.Cuando está activado, la envolvente se activa y se reproduce de forma continua y repetida.
La envolvente ignora la entrada MIDI.
② Modo envolvente: cuando está habilitado, mover un nodo moverá automáticamente todos los nodos posteriores (como un sobre).Cuando está deshabilitado, cada nodo solo puede moverse dentro del espacio entre los nodos circundantes.El tiempo máximo de viaje entre nodos es de 10 segundos.
③ Bucle sostenido: establece el bucle interno en la envolvente definida por el punto de inicio y el punto final del bucle.Los puntos de inicio y finalización del bucle solo existen en el nodo.Para definir los puntos de inicio y finalización del bucle, haga clic con el botón derecho en el nodo y seleccione Iniciar bucle o Finalizar bucle.También puede arrastrar fácilmente el controlador del marcador de bucle a cualquier nodo.Los puntos inicial y final del bucle se ajustan a la misma amplitud a medida que se mueve para evitar hacer clic.
Cuando usa una nota MIDI para activar una envolvente, la envolvente repite el segmento.
Cuando llega al bucle sostenido, se repite hasta que se suelta la nota.El guardián reproduce el resto de la envolvente siguiendo el final del ciclo.Cuando el bucle sostenido está desactivado, ignora la señal de "nota desactivada" y reproduce la versión única de la envolvente de principio a fin.
④ Ajustar: cuando está habilitado, se ajusta a la cuadrícula de Gatekeeper.Puede cambiar fácilmente entre.Puede activar / desactivar con la "S" en el teclado.
Cuadrícula: la cuadrícula se puede configurar para valores de nota desde un compás hasta la nota 1.Hay notas como.También se puede mostrar en "TIEMPO" en segundos.Haga clic y arrastre hacia arriba o hacia abajo para usar los valores de las notas para ajustar la cuadrícula.También puede hacer doble clic para ingresar valores de cuadrícula personalizados.
⑤ La cuadrícula se puede cambiar habilitando (D) puntos, (T) trillizos o oscilaciones.Si la cuadrícula se establece en el valor TIME y la reproducción automática está activa, la envolvente no se sincronizará con el host BPM.
⑤ Herramienta de creación de nodos envolventes
Herramientas de edición: la herramienta principal de Gatekeeper.Puede crear, seleccionar y mover nodos en la cuadrícula envolvente.
Crear un nuevo nodo
Haga clic en cualquier lugar a lo largo de la línea. Haga doble clic en el fondo del sobre.
Eliminar un nodo Haga doble clic en un nodo, seleccione el nodo y presione o elimine la tecla de retroceso.Mover nodo Haga clic y arrastre el nodo.
Cambio de curva
Haga clic con el botón derecho o mantenga presionada la tecla Control y arrastre a lo largo de la línea.
Ampliar reducir
Usa la rueda del ratón.
Haga clic derecho en el fondo del sobre y arrástrelo hacia arriba o hacia abajo.
Usa el atajo. Utilice los accesos directos "[" y "] o" ↑ "y" ↓ ".
Desplazamiento izquierdo/derecho
Haga clic con el botón derecho en el fondo del sobre y arrastre hacia la izquierda o hacia la derecha.
Si tiene un panel táctil o un mouse compatible, desplácese hacia la izquierda o hacia la derecha.
Usa el atajo.Y "," y ". Utilice los atajos de" o "→" y "←".
Selección de nodos
Haga clic en el fondo del sobre y arrástrelo para seleccionarlo.
Shift Haga clic en el nodo +.
Seleccione un nodo para copiar, pegar, eliminar, automatizar, potenciar y cuantificar.
Escalado de nodos
Seleccione varios nodos (también puede seleccionar solo el principio y el final de la sección que desea escalar).
Presione la tecla Mayús y luego arrastre el nodo para escalar la selección.
Tome el nodo izquierdo para escalar a la derecha y tome el nodo derecho para escalar a la izquierda.
Agarrar el nodo superior expande el rango de amplitud, y agarrar el nodo inferior lo comprime.
Copia
Seleccione el nodo que desea copiar.
Haga clic con el botón derecho> Seleccione Copiar.
Escriba "c" en el teclado.
Nota: Esto solo funciona si se selecciona más de un nodo.
pegado
Seleccione el nodo que desea pegar o seleccione dos nodos y péguelos entre ellos.
Haga clic derecho> seleccione "Pasado"
Escriba "v" en el teclado.
Esto solo funciona si tiene una forma copiada.
Reproducción
Seleccione el nodo que desea duplicar.
Escribe "d" en el teclado.
Esto solo funciona si se selecciona más de un nodo.
deshacer
Haga clic con el botón derecho> seleccione "Deshacer".
Escribe "u" en el teclado.
rehacer
Haga clic derecho> seleccione "Rehacer"
Escribe "r" en el teclado.
cuantizar
Esto cuantificará el nodo a la línea de cuadrícula más cercana.
Haga clic con el botón derecho> seleccione Cuantizar.
Escribe "q" en el teclado.
Impulso x 10
Esto creará un nodo que es 10 veces más fuerte.También puede usar la función de clip para calmar.
Haga clic derecho> seleccione Boost x10.
Seleccione el nodo y escriba "b" en el teclado.
Cargar sobre
Puede cargar patrones de envolvente individuales desde los ajustes preestablecidos.
Haga clic con el botón derecho> Seleccione Cargar sobre> Seleccione el ajuste preestablecido y la ranura de sobre que desea cargar.
① Herramienta de relleno: con la herramienta de relleno, puede dibujar un sobre utilizando varias formas preparadas de antemano.Cada forma tiene múltiples nodos.
(30) Formas de pincel: hemos preparado XNUMX tipos de formas de pincel que son convenientes para crear rápidamente secuenciadores rítmicos, LFO, efectos de pseudo cadena lateral (ducking) y más.Haga clic en la flecha hacia abajo para seleccionar un pincel.
Para seleccionar un pincel, haga clic en la flecha hacia abajo para abrir el menú de pinceles o haga clic con el botón derecho en el sobre en modo pincel.
Si copia una forma con 8 o menos nodos, aparecerá como un pincel adicional en el menú.
③ Herramienta Borrador: puede borrar fácilmente un nodo haciendo clic y arrastrando alrededor de la cuadrícula.
⑥ Control de modulación de envolvente
SMOOTH: Suaviza los chasquidos y los clics al mismo tiempo que conserva la pegada de la envolvente tanto como sea posible.Aplique un filtro que curve los picos de la envolvente.Si establece el suavizado en 0, la envolvente se muestreará más rápido.Sin embargo, si la envolvente es más rápida que el audio:Ajustar la envolvente con el control deslizante suave lo hace tan rápido como entra el audio, brindándole la envolvente más impactante posible sin hacer clic.
TIME: ajusta la velocidad de la envolvente de 0.1x a 10x.
AMP: establece la amplitud de cada envolvente.
PAN – Pan.
Control de modulación MIDI
VEL (Velocidad) afecta a los parámetros en función de la intensidad de la nota. Solo disponible cuando se utiliza la entrada MIDI (no disponible en el modo de reproducción automática).
NOTA afecta a los parámetros según el rango del teclado (no disponible en el modo de reproducción automática).
RAND ajusta aleatoriamente los parámetros cada vez que se activa la nota.
ALT alterna entre valores máximos y mínimos para los parámetros afectados.
Si el complemento está sincronizado con el host (la reproducción automática está activada), RAND y ALT se desactivarán.
⑦ Barra de control de E/S
① Trigger: activa la envolvente solo una vez.Haga clic y mantenga presionado para mostrar el mensaje "Nota sobre".
Cuando suelte la mano, se enviará una señal de "nota desactivada".Los disparadores (y la entrada de notas MIDI) no funcionan en el modo de reproducción automática.
② Volumen de entrada: amplifica la señal antes de la cadena de señal.Se puede configurar en el rango de menos infinito a +12 dB.Puede volver a establecer el volumen de entrada en cero haciendo doble clic en la perilla.
③ Bypass: se desvanece suavemente en transiciones perfectas.No puede deshabilitar el complemento.Si desea omitir por completo el complemento, use DAW Host Bypass.
④ Medidores de nivel de entrada: muestra el volumen de la entrada de la señal de audio del amplificador (postfader).Puede restablecerlo haciendo clic en el medidor.
⑤ Medidores de nivel de salida: muestra el volumen de la señal de audio de salida (postfader).Haga clic para restablecer el medidor.
⑥ Retardo: retardo de ping-pong estéreo
WET: Ajusta la cantidad de señal de retardo.
TIEMPO: controla el tiempo entre dos iteraciones de la señal definida por el valor de duración de la nota (p. ej., 2d = corchea con puntillo).
FB (Feedback): Determina la cantidad de repetición.
⑦ Volumen de salida: útil para amplificar la señal después de encadenar la señal y bajar el volumen después de la saturación o el recorte.Rango: De menos infinito a +12 dB.Haga doble clic para centrar a cero.
⑧ Clip: Gatekeeper proporciona un algoritmo de saturación y recorte simple que ayuda a recortar el sobre mientras lo mantiene perforado.Especialmente cuando se usa en combinación con la función Boost, puede lograr un sonido impactante.
Desactivado: el clip está desactivado.
Clip: el gatekeeper recorta el audio a 0 dB (antes de la perilla de salida).
Clip suave: el clip está ligeramente curvado para un sonido suave y redondeado.
Cómo usar Polyverse GateKeeper ③ (Parámetro XNUMX) Resumen
Sin embargo, el acceso directo es un complemento que no parece ser un complemento.
Es bastante fácil de editar si recuerdas.
Quizás Infected Mushroom realmente lo use para proporcionar comentarios sobre el desarrollo.



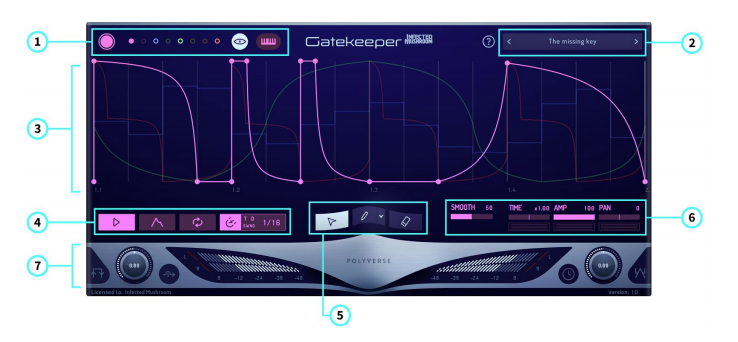
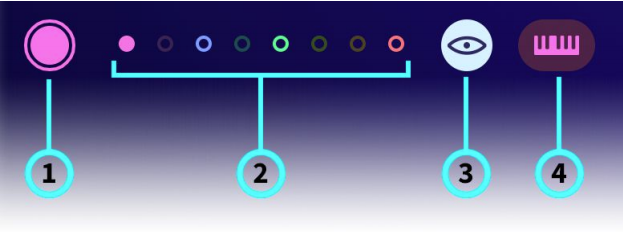
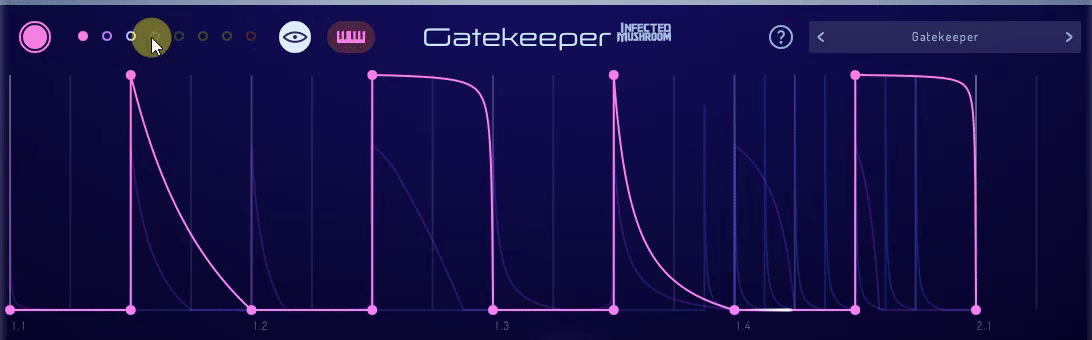
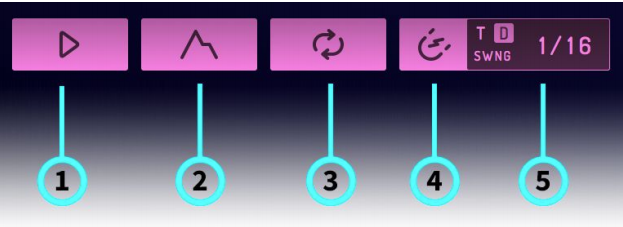
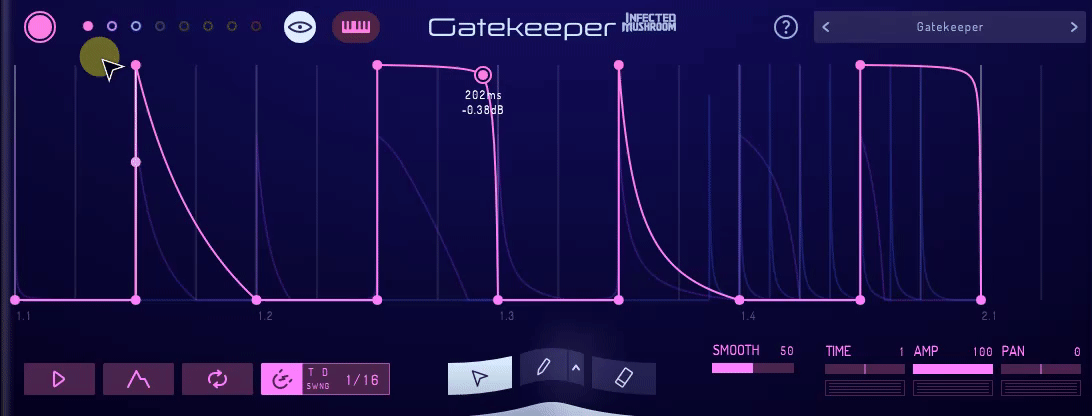
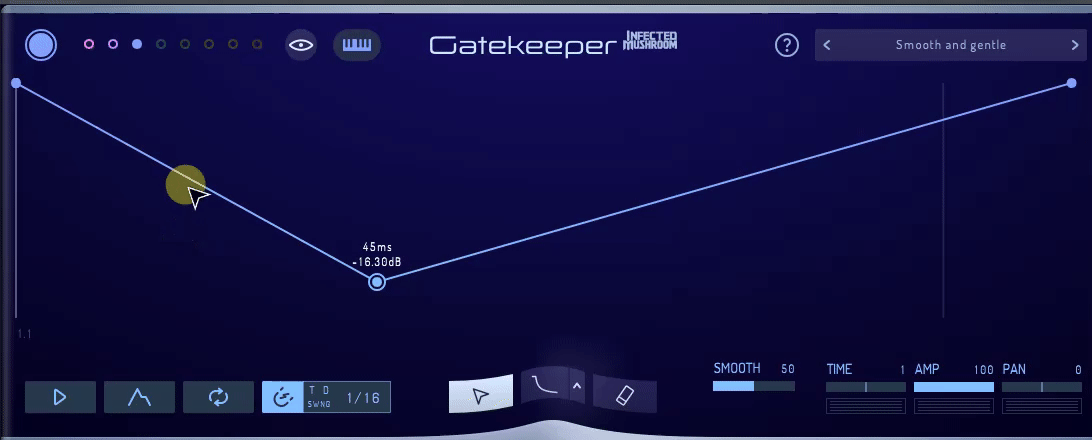
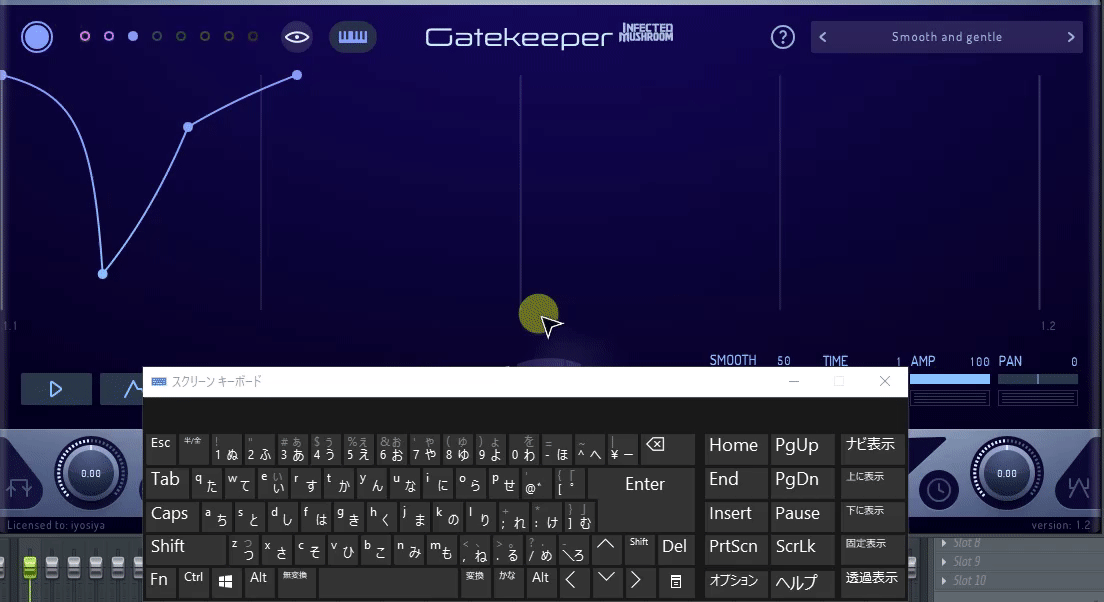


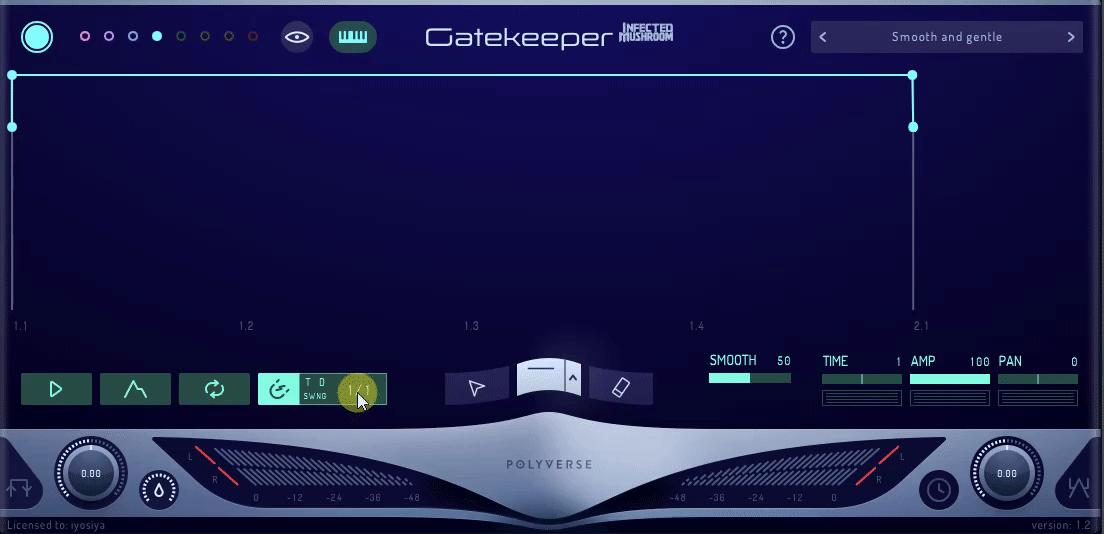
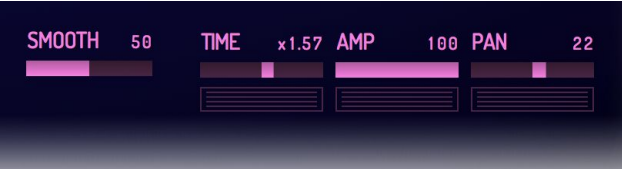

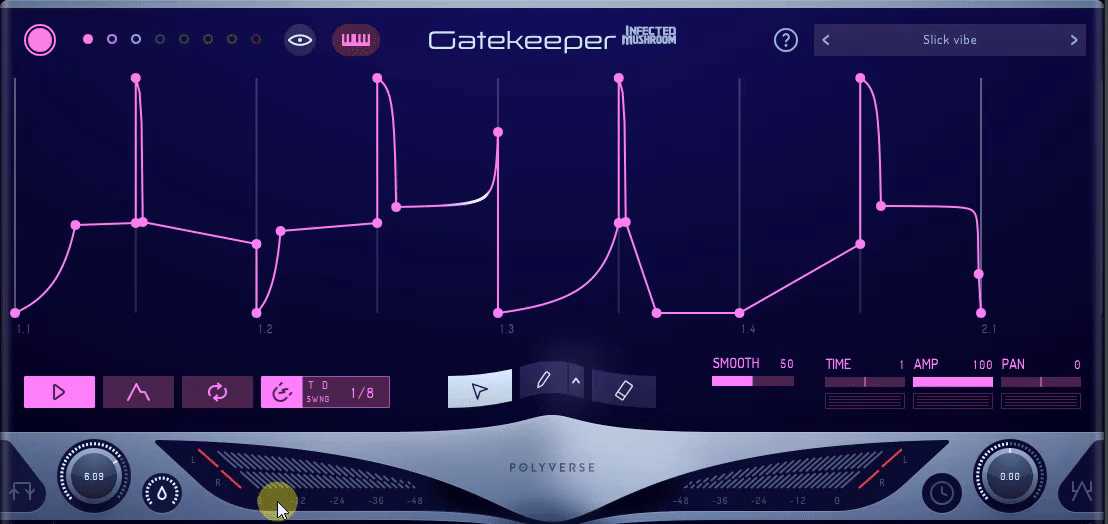
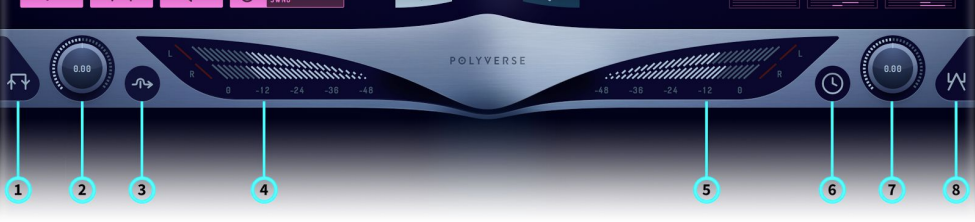
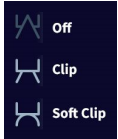
![[Gratis] Room Piano v3 lanzado en SampleScience 29 2020 12 07 23:07 p.m. 59](https://chilloutwithbeats.com/wp-content/uploads/2020/12/2020-12-07_23h07_59.png)
![[Gratis] Serum preset Nu Disco Arps se distribuye de forma gratuita con Synthctrl 30 2020 12 08 23:44 p.m. 37](https://chilloutwithbeats.com/wp-content/uploads/2020/12/2020-12-08_23h44_37.png)
コメント