- Verwendung von Polyverse GateKeeper ③ (Parameter XNUMX)
Verwendung von Polyverse GateKeeper ③ (Parameter XNUMX)
Klicken Sie hier für Artikel bis zum letzten Mal
Dieses Mal werde ich die Parameter erklären.
Das Haupthandbuch ist eine japanische Übersetzung, aber einige Videos wurden hinzugefügt, um es leichter verständlich zu machen.
Erläuterung der GateKeeper-Parameter
Der Name jedes Teils.
① Hüllkurven-Wahlschalter und MIDI-Steuerung
② Preset-Browser
③ Hüllgitter
④ Hüllkurven-Trigger und Grid-Steuerung
⑤ Tool zum Erstellen von Hüllenknoten
⑥ Steuerung der Hüllkurvenmodulation
⑦ I / O-Steuerleiste
Ich werde die Parameter in jedem Teil erklären.
① Hüllkurven-Wahlschalter und MIDI-Steuerung
(8) Aktivieren/deaktivieren Sie die acht Hüllkurven.
(8) Wählen Sie aus den acht Hüllkurven diejenige aus, die Sie bearbeiten möchten.Sie können die Kombinationshüllkurve verwenden, um Panning-Effekte, Polyrhythmen und Layer-Parts zu erstellen oder sie einzeln auszulösen.
③ Alle gültigen Umschläge anzeigen.
④ Dies reagiert nur auf Noten, die von der Hüllkurve Midi-gelernt wurden.
Klicken Sie auf die Schaltfläche, um den „Lernmodus“ aufzurufen (die Schaltfläche wird hervorgehoben).
Spielen Sie die gewünschte MIDI-Note.Sie können beliebig viele in beliebiger Reihenfolge spielen.Wenn Sie fertig sind, klicken Sie erneut auf die Schaltfläche, um den „Lernmodus“ zu verlassen.
Hüllkurven werden jetzt nur noch von der ausgewählten Note getriggert.
Wenn die Note nicht im „Lernmodus“ ist, wird die Hüllkurve getriggert, egal welche Note gedrückt wird.
④ Hüllkurven-Trigger und Grid-Steuerung
① AutoPlay – Wenn eingeschaltet, wird die Hüllkurve getriggert und kontinuierlich wiederholt.Wenn eingeschaltet, wird die Hüllkurve ausgelöst und kontinuierlich und wiederholt abgespielt.
Die Hüllkurve ignoriert MIDI-Eingabe.
② Hüllenmodus – Wenn aktiviert, werden beim Verschieben eines Knotens automatisch alle nachfolgenden Knoten verschoben (wie bei einer Hülle).Wenn deaktiviert, kann sich jeder Knoten nur innerhalb des Raums zwischen umgebenden Knoten bewegen.Die maximale Fahrzeit zwischen den Knoten beträgt 10 Sekunden.
③ Sustain Loop – Legt den inneren Loop in der Hüllkurve fest, die durch den Loop-Startpunkt und den Loop-Endpunkt definiert ist.Die Schleifenstart- und Schleifenendpunkte existieren nur auf dem Knoten.Um die Start- und Endpunkte der Schleife zu definieren, klicken Sie mit der rechten Maustaste auf den Knoten und wählen Sie „Loop starten“ oder „Loop beenden“.Sie können den Griff des Loop-Markers auch einfach auf einen beliebigen Knoten ziehen.Die Start- und Endpunkte der Schleife rasten bei der Bewegung auf derselben Amplitude ein, um ein Klicken zu vermeiden.
Wenn Sie eine MIDI-Note verwenden, um eine Hüllkurve auszulösen, durchläuft die Hüllkurve die Segmente.
Wenn es die Sustain-Schleife erreicht, wiederholt es sich, bis die Note losgelassen wird.Der Gatekeeper spielt den Rest der Hüllkurve nach dem Ende der Schleife.Wenn die Sustain-Schleife ausgeschaltet ist, ignoriert sie das „Note Off“-Signal und spielt die One-Shot-Version der Hüllkurve von Anfang bis Ende.
④ Snap – Wenn aktiviert, rastet das Gatekeeper-Raster ein.Sie können einfach zwischen ihnen wechseln.Sie können mit dem „S“ auf der Tastatur ein- und ausrasten.
Raster – Das Raster kann auf Notenwerte von einem Takt bis zur 1tel-Note eingestellt werden.Es gibt Notizen wie z.Sie kann auch in „TIME“ in Sekunden angezeigt werden.Klicken und ziehen Sie nach oben oder unten, um die Notenwerte zum Anpassen des Rasters zu verwenden.Sie können auch doppelklicken, um benutzerdefinierte Rasterwerte einzugeben.
⑤ Das Raster kann geändert werden, indem (D)-Punkte, (T)-Triolen oder Schaukeln aktiviert werden.Wenn das Raster auf den TIME-Wert eingestellt und Autoplay aktiv ist, wird die Hüllkurve nicht mit dem Host-BPM synchronisiert.
⑤ Tool zum Erstellen von Hüllenknoten
Bearbeitungswerkzeuge – Das Hauptwerkzeug von Gatekeeper.Sie können Knoten im Hüllkurvenraster erstellen, auswählen und verschieben.
Erstellen Sie einen neuen Knoten
Klicken Sie irgendwo entlang der Linie. Doppelklicken Sie auf den Hintergrund der Hülle
Löschen eines Knotens Doppelklicken Sie auf einen Knoten, wählen Sie den Knoten aus und drücken oder löschen Sie die Rücktaste.Knoten verschieben Klicken und ziehen Sie den Knoten.
Kurvenwechsel
Klicken Sie mit der rechten Maustaste oder ziehen Sie bei gedrückter Strg-Taste entlang der Linie.
Hineinzoomen herauszoomen
Verwenden Sie das Mausrad.
Klicken Sie mit der rechten Maustaste auf den Hintergrund des Umschlags und ziehen Sie ihn nach oben oder unten.
Verwenden Sie die Verknüpfung. Verwenden Sie die Tastenkombinationen „[“ und „] oder „↑“ und „↓“.
Links/rechts scrollen
Klicken Sie mit der rechten Maustaste auf den Umschlaghintergrund und ziehen Sie ihn nach links oder rechts.
Wenn Sie ein Trackpad oder eine kompatible Maus haben, scrollen Sie nach links oder rechts.
Verwenden Sie die Verknüpfung.Und "," und ". Verwenden Sie die Abkürzungen von" oder "→" und "←".
Knotenauswahl
Klicken Sie auf den Umschlaghintergrund und ziehen Sie ihn, um ihn auszuwählen.
Shift Klicken Sie auf den Knoten +.
Wählen Sie einen Knoten zum Kopieren, Einfügen, Löschen, Automatisieren, Boosten und Quantisieren aus.
Knotenskalierung
Wählen Sie mehrere Knoten aus (Sie können auch nur den Anfang und das Ende des Abschnitts auswählen, den Sie skalieren möchten).
Drücken Sie die Umschalttaste und ziehen Sie dann den Knoten, um die Auswahl zu skalieren.
Greifen Sie den linken Knoten, um nach rechts zu skalieren, und greifen Sie den rechten Knoten, um nach links zu skalieren.
Das Greifen des oberen Knotens erweitert den Amplitudenbereich, und das Greifen des unteren Knotens komprimiert ihn.
Kopieren
Wählen Sie den Knoten aus, den Sie kopieren möchten.
Rechtsklick > Kopieren auswählen.
Geben Sie "c" auf der Tastatur ein.
Hinweis: Dies funktioniert nur, wenn mehr als ein Knoten ausgewählt ist.
Einfügen
Wählen Sie den Knoten aus, den Sie einfügen möchten, oder wählen Sie zwei Knoten aus und fügen Sie dazwischen ein.
Rechtsklick > "Vergangenheit" auswählen
Geben Sie "v" auf der Tastatur ein.
Dies funktioniert nur, wenn Sie eine kopierte Form haben.
Duplikat
Wählen Sie den Knoten aus, den Sie duplizieren möchten.
Geben Sie "d" auf der Tastatur ein.
Dies funktioniert nur, wenn mehr als ein Knoten ausgewählt ist.
Rückgängig machen
Rechtsklick > „Rückgängig“ wählen.
Geben Sie "u" auf der Tastatur ein.
Wiederholen
Rechtsklick > "Wiederholen" auswählen
Geben Sie "r" auf der Tastatur ein.
Quantisieren
Dadurch wird der Knoten auf die nächste Gitterlinie quantisiert
Rechtsklick> Quantisieren auswählen.
Geben Sie "q" auf der Tastatur ein.
Steigerung x 10
Dadurch wird ein Knoten erzeugt, der 10-mal lauter ist.Sie können auch die Clip-Funktion zur Beruhigung verwenden.
Rechtsklick > Boost x10 auswählen.
Wählen Sie den Knoten aus und geben Sie „b“ auf der Tastatur ein.
Umschlag laden
Sie können einzelne Hüllkurvenmuster aus den Presets laden.
Rechtsklick> Hüllkurve laden auswählen> Wählen Sie das Preset und den Hüllkurven-Slot aus, die Sie laden möchten.
① Füllwerkzeug – Mit dem Füllwerkzeug können Sie eine Hülle mit mehreren im Voraus vorbereiteten Formen zeichnen.Jede Form hat mehrere Knoten.
(30) Pinselformen – Wir haben XNUMX Arten von Pinselformen vorbereitet, mit denen Sie schnell rhythmische Sequenzer, LFOs, Pseudo-Sidechain-Effekte (Ducking) und mehr erstellen können!Klicken Sie auf den Abwärtspfeil, um einen Pinsel auszuwählen.
Um einen Pinsel auszuwählen, klicken Sie auf den Abwärtspfeil, um das Pinselmenü zu öffnen, oder klicken Sie im Pinselmodus mit der rechten Maustaste auf die Hülle.
Wenn Sie eine Form mit 8 oder weniger Knoten kopieren, wird sie als zusätzlicher Pinsel im Menü angezeigt.
③ Radiergummi – Sie können einen Knoten einfach löschen, indem Sie auf das Raster klicken und ihn ziehen.
⑥ Steuerung der Hüllkurvenmodulation
SMOOTH – Glättet Knallgeräusche und Klickgeräusche und bewahrt dabei so viel Schlagkraft wie möglich.Wenden Sie einen Filter an, der die Spitzen der Hüllkurve krümmt.Wenn Sie die Glättung auf 0 setzen, wird die Hüllkurve schneller gesampelt.Wenn die Hüllkurve jedoch schneller ist als das Audio:Das Anpassen der Hüllkurve mit dem glatten Schieberegler macht sie so schnell wie das Audio hereinkommt, wodurch Sie die druckvollste Hüllkurve erhalten, die möglich ist, ohne zu klicken.
TIME – Passt die Geschwindigkeit der Hüllkurve von 0.1x bis 10x an.
AMP – Legt die Amplitude jeder Hüllkurve fest.
PAN – Brot.
MIDI-Modulationssteuerung
VEL (Velocity) beeinflusst Parameter basierend auf der Notenintensität. Nur verfügbar bei Verwendung des MIDI-Eingangs (nicht verfügbar im AutoPlay-Modus).
HINWEIS beeinflusst die Parameter abhängig vom Tastaturbereich (nicht verfügbar im AutoPlay-Modus).
RAND passt die Parameter jedes Mal zufällig an, wenn die Note getriggert wird.
ALT wechselt zwischen Maximal- und Minimalwerten für die betroffenen Parameter.
Wenn das Plugin mit dem Host synchronisiert ist (Autoplay ist aktiviert), werden RAND und ALT deaktiviert.
⑦ I / O-Steuerleiste
① Trigger – Triggert die Hüllkurve nur einmal.Klicken und gedrückt halten, um die Meldung „Note on“ anzuzeigen.
Wenn Sie Ihre Hand loslassen, wird ein „Note Off“-Signal gesendet.Trigger (und MIDI-Noteneingabe) funktionieren nicht im Autoplay-Modus.
② Eingangslautstärke – Verstärkt das Signal vor der Signalkette.Er kann im Bereich von minus unendlich bis +12 dB eingestellt werden.Sie können die Eingangslautstärke auf Null zurücksetzen, indem Sie auf den Regler doppelklicken.
③ Bypass – Blendet nahtlose Übergänge sanft aus.Sie können das Plugin nicht deaktivieren.Wenn Sie das Plug-In vollständig umgehen möchten, verwenden Sie DAW Host Bypass.
④ Eingangspegelmesser – Zeigt die Lautstärke des Audiosignaleingangs vom Verstärker (Postfader) an.Sie können es zurücksetzen, indem Sie auf das Messgerät klicken.
⑤ Ausgangspegelmesser – Zeigt die Lautstärke des Audioausgangssignals (Postfader) an.Klicken Sie auf , um das Messgerät zurückzusetzen.
⑥ Delay – Stereo-Ping-Pong-Verzögerung
WET: Stellt die Stärke des Verzögerungssignals ein.
TIME: Steuert die Zeitdauer zwischen zwei beliebigen Iterationen des Signals, definiert durch den Dauerwert der Note (z. B. 2d = punktierte Achtelnote).
FB (Feedback): Bestimmt die Anzahl der Wiederholungen.
⑦ Ausgangslautstärke – Nützlich zum Verstärken des Signals nach der Signalverkettung und zum Senken der Lautstärke nach Clipping/Sättigung.Bereich: Von minus unendlich bis +12 dB.Doppelklicken Sie, um auf Null zu zentrieren.
⑧ Clip – Gatekeeper bietet einen einfachen Clipping- und Sättigungsalgorithmus, der hilft, die Hüllkurve zu trimmen, während die Hüllkurve gestanzt bleibt.Besonders in Kombination mit der Boost-Funktion lässt sich ein druckvoller Sound erzielen.
Aus – Der Clip ist ausgeschaltet.
Clip – Der Gatekeeper beschneidet das Audio bei 0 dB (vor dem Ausgangsregler).
Weicher Clip - Der Clip ist leicht gebogen für einen weichen, runden Klang.
Verwendung von Polyverse GateKeeper ③ (Parameter XNUMX) Zusammenfassung
Die Verknüpfung ist jedoch ein eingebautes, das kein Plug-in zu sein scheint.
Es ist ziemlich einfach zu bearbeiten, wenn Sie sich erinnern.
Vielleicht verwendet Infected Mushroom es tatsächlich, um Feedback zur Entwicklung zu geben.



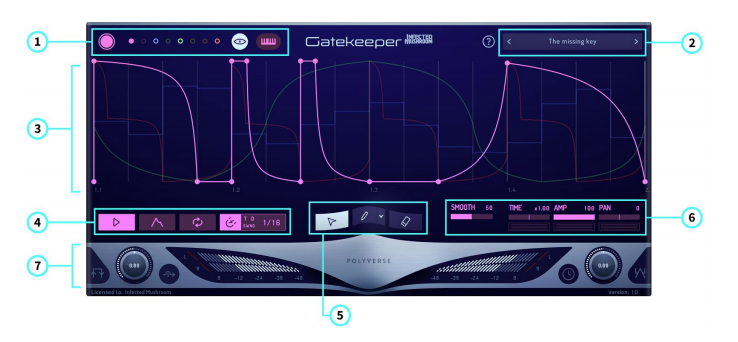
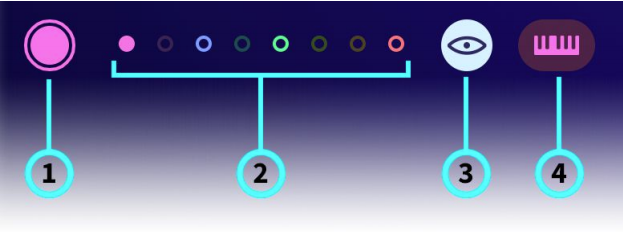
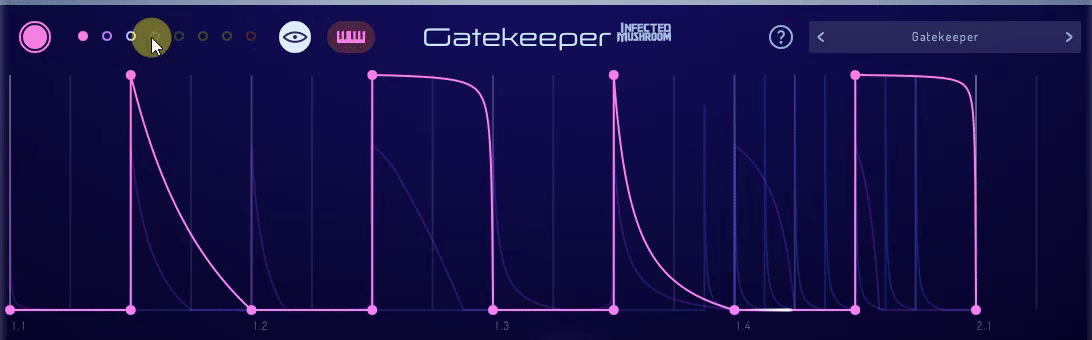
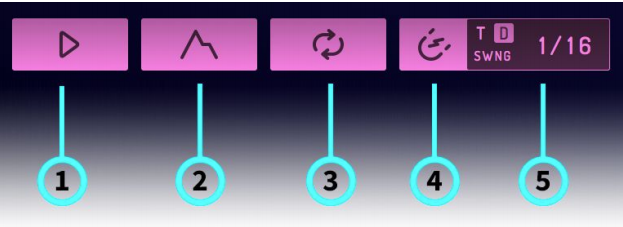
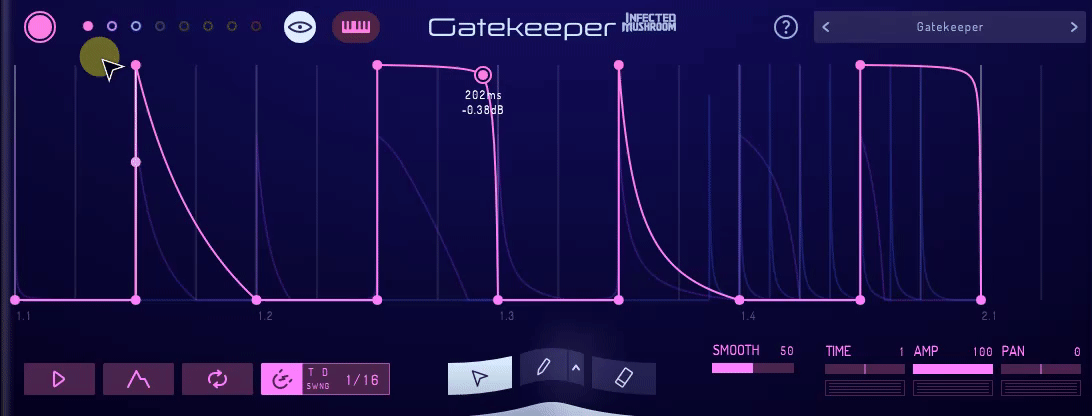
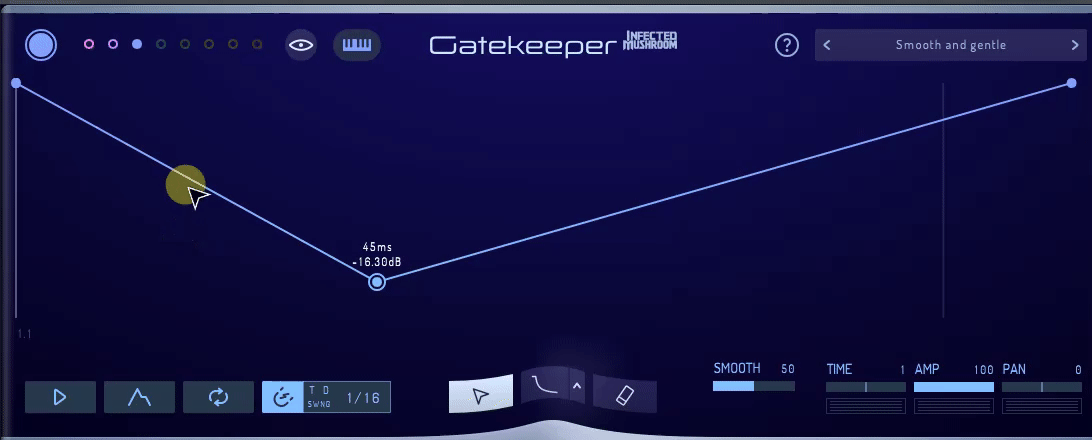
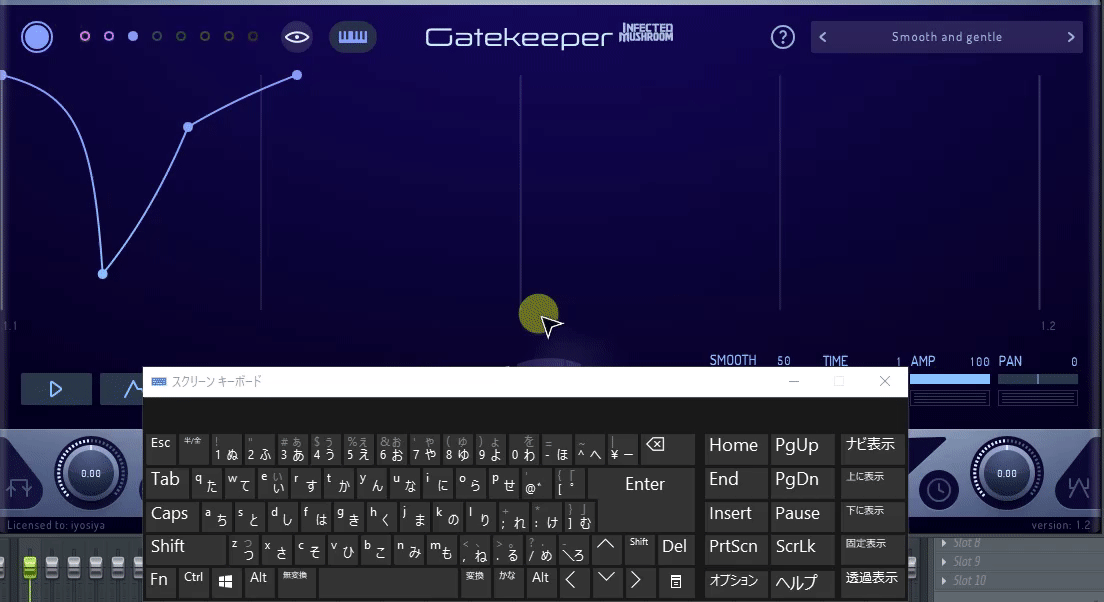


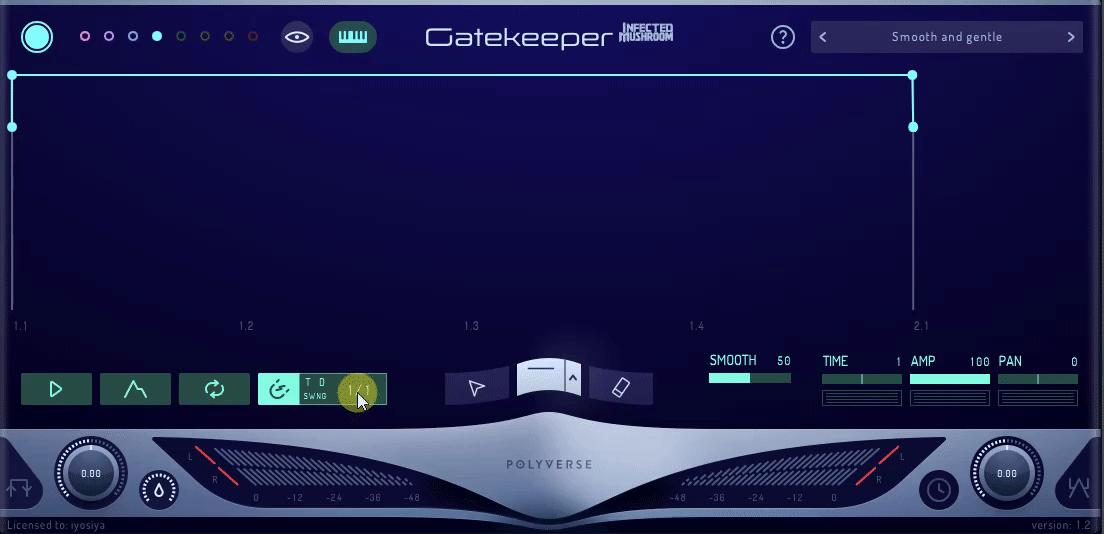
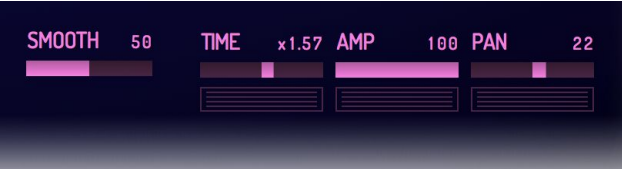

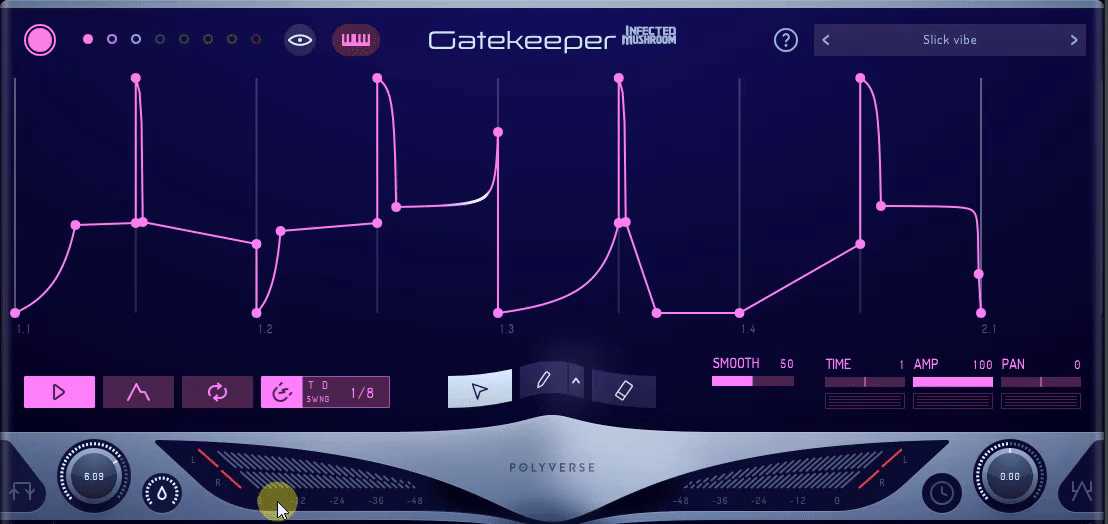
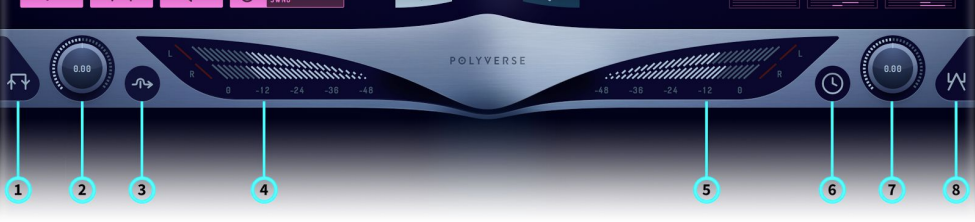
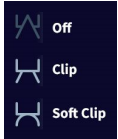
![[Kostenlos] Room Piano v3 veröffentlicht auf SampleScience 29 2020 12 07 23:07 59](https://chilloutwithbeats.com/wp-content/uploads/2020/12/2020-12-07_23h07_59.png)
![[Kostenlos] Das Serum-Preset Nu Disco Arps wird kostenlos mit Synthctrl 30 verteilt 2020 12 08 23:44 37](https://chilloutwithbeats.com/wp-content/uploads/2020/12/2020-12-08_23h44_37.png)
コメント