Native Instruments Massive X Manual Japanese Performer Edition
Das ist Yosi von Chillout with Beats.
Da einige Handbücher veröffentlicht wurden, werde ich es Ihnen auf Japanisch und einigen Videos erzählen.
Nur der Teil "Performers & Remote Octave" wurde veröffentlicht.
Ich finde das Englisch von Native Instruments immer schön, Google Translate ist sehr genau. (Es gibt nur wenige Korrekturen von Fehlübersetzungen. Andere brauchen Zeit, um nüchtern zu korrigieren.)
Performer & Remote Octave
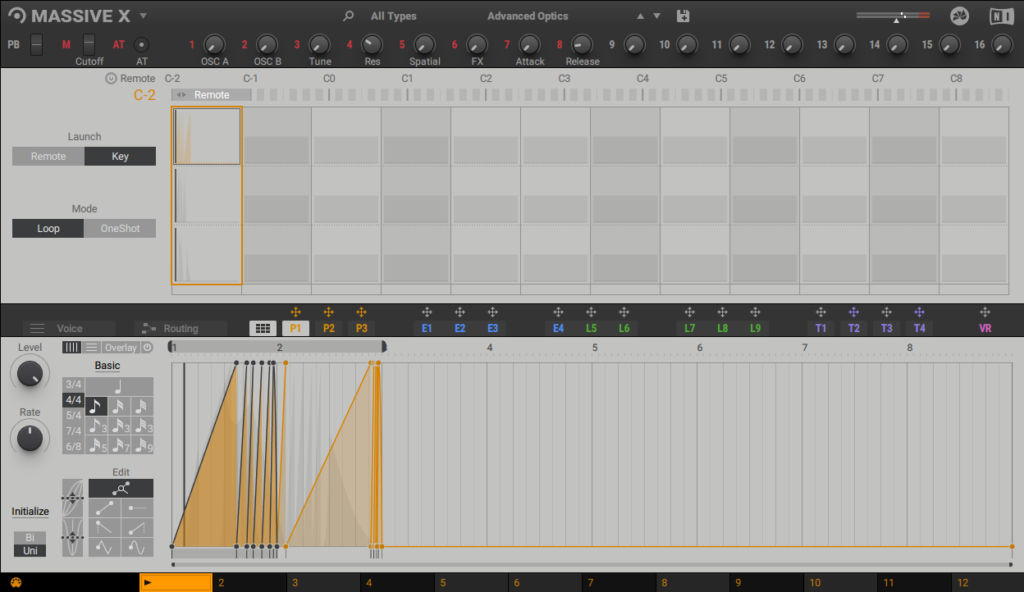
„Performers & Remote Octave“ ist genau der Teil dieses Bildschirms.
Dann erkläre ich es gleich.
1. DARSTELLER
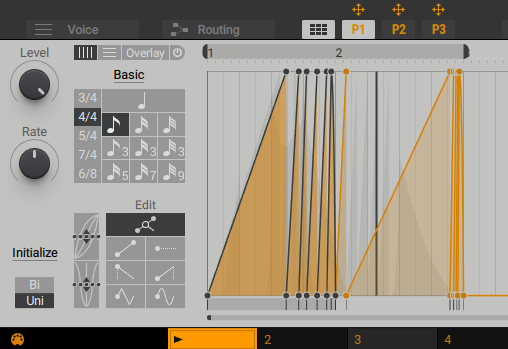
Performer bietet eine flexible Möglichkeit, mehreren Parametern gleichzeitig komplexe Modulationen hinzuzufügen.
Greifen Sie über die Navigationsleiste mit den Registerkarten P1, P2 und P3 darauf zu und platzieren Sie es im Editor-Bereich von MASSIVE X.
Jeder Performer enthält bis zu 12 verschiedene Modulationsmuster, zwischen denen Sie mit einem Keyswitch umschalten können.
Es wird mit Remote Octave in den Host-Sequenzer gespielt oder programmiert.
Performer verfügt über einen einfachen Editor und einen benutzerdefinierten Editor, mit denen Sie schnell Modulationskurven in Performer-Bahnen "malen" können, um Muster zu bilden.Der Standard-Basiseditor ist flexibel.
Mit dem benutzerdefinierten Editor können Sie Einschränkungen für das Hinzufügen und Anpassen von Kurven festlegen.
Und genaue Ergebnisse.
Die Rasteransicht macht es einfach, weil Sie eine Zusammenfassung aller drei Darsteller gleichzeitig sehen können.
Wie man Muster kopiert, austauscht, löscht, Muster auslöst und Muster setzt
Geändert mit einem Keyswitch mit Remote Octave.
1.1 Überblick über die Darsteller
Dieser Abschnitt gibt einen Überblick über die Funktionen von Performer, wie z. B. grundlegende und benutzerdefinierte Funktionen, Raster, Überlagerungen und Bearbeitungswerkzeuge.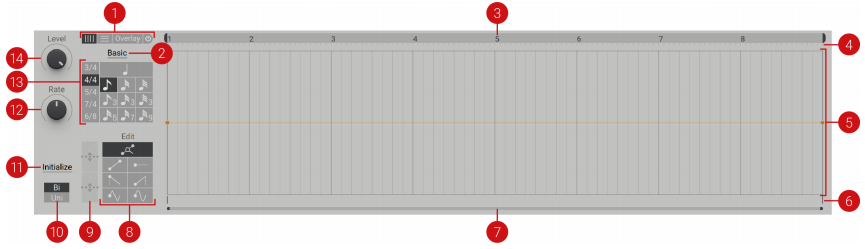
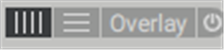 (Vertikal, horizontal, Überlagerung von links nach rechts)
(Vertikal, horizontal, Überlagerung von links nach rechts)
(1) Rastermodus: Wählen Sie einen der drei Rastermodi (vertikal, horizontal, überlagert).Jeder Rastermodus verfügt über Optionen zum Definieren, wie Formen mit Bearbeitungswerkzeugen auf das Raster gezeichnet werden.
• Vertikale Linie (X-Achse): Ein rhythmisches Raster zum Zeichnen von Formen auf dem Raster durch Auswahl des Rastermodus und der Zeichenwerkzeuge.
• Horizontale Linie (Y-Achse): Wählen Sie den quantisierten Zeichen- und Bearbeitungsmodus.Hier haben Sie die Möglichkeit, die Anzahl der Steps für den Parameterwert (Quantisierung) des Performers (vertikales Gitter / Y-Achse) einzustellen.Standardmäßig ist die Anzahl der Schritte auf 24 eingestellt (bipolar-24 bis +24, unipolar 0 bis +24).
• Overlay: Klicken Sie auf Overlay und Overlay On/Off (Ein/Aus-Taste), um in den Gitterbearbeitungsmodus zu wechseln.Die Platzierung und Breite des Overlays kann mit den drei Anfassern über dem Overlay angepasst werden.
Die Anzahl der Teilungen wird im Werkzeugbereich (6) eingestellt.Überlagerungen haben auch Dehnungssteuerelemente, die Sie auf die gleiche Weise wie Steuerelemente im Bearbeitungsbereich verwenden können.Der Unterschied besteht darin, dass das Raster selbst gedehnt werden kann (nicht der Modulationsknoten der Auswahl).Dies macht es einfach, Overlays als Leitfaden zum Erstellen von Modulationsabschnitten zu verwenden, die beschleunigen oder verlangsamen.Sie können Overlays auch verwenden, um Rasterwerte zu erstellen, die zu unregelmäßigen Zeiten breiter als Viertel- oder ungerade Splits sind.
• Overlay On / Off: Blendet das Overlay-Raster ein oder aus.
(2) Basic / Custom Grid: Wechseln Sie zwischen dem einfachen Grid-Modus und dem benutzerdefinierten Grid-Modus.
• Das Grundraster ist die Standardoption zum Zeichnen von Kurven auf dem Laufraster mit dem Zeichenwerkzeug (6).Verwenden Sie den Basismodus, um die Taktart und Rhythmusauflösung des Rasters von Viertelnote bis Zweiunddreißignote zu definieren.
• Benutzerdefinierte Raster werden verwendet, um komplexe rhythmische Raster / Taktarten mit bis zu acht verschiedenen Abteilungen zu erstellen.Verwenden Sie ein benutzerdefiniertes Raster, um eine oder mehrere Signaturen zu verarbeiten.Wenn Sie den benutzerdefinierten Modus verwenden, stellen Sie den Zahlenbalken, die Schlaglänge und die Unterteilung ein.
(3) Loop-Marker: Ziehen Sie den Loop-Marker-Griff, um die Start- und Endpunkte des Abschnitts des Modulationsmusters zu definieren, den Sie spielen möchten.Die markierten Abschnitte werden entsprechend der Einstellung des Modus in der Übersicht des Performer-Rasters abgespielt.Die folgenden Optionen sind in der Performer-Grid-Übersicht verfügbar.
• Loops, Abschnitte innerhalb von Loop-Markern werden wiederholt.
• OneShot, der Abschnitt innerhalb des Loop-Markers wird nur einmal abgespielt.
Weitere Informationen zu Remote Octave und Performer Grid Overview finden Sie unter Remote Octave Overview.
(5) Editor: Erstellen Sie eine Modulation mit dem Zeichenwerkzeug (6) und dem Bearbeitungswerkzeug (9).
• Die folgenden Werkzeuge strecken den Knoten nach innen oder außen.
2. VERWENDUNG DER DARSTELLER
Um die Parameter im Laufe der Zeit zu ändern, fügen Sie dem Raster Formen hinzu und manipulieren Sie die Modulationspunkte an verschiedenen Punkten auf der Zeitachse, um die Werte der zugewiesenen Parameter zu ändern.Um einen Modulationspunkt anzupassen, verschieben Sie den Modulationspunkt nach oben oder unten auf einen neuen Wert oder nach links oder rechts, um einen neuen Punkt im Raster einzupassen.Sie können nicht nur die Klangfarbe des Sounds ändern, sondern auch die Tonhöhe des Oszillators (und anderer tonhöhenbezogener Parameter) durch Modulation anheben oder absenken, um eine melodische Sequenz zu erzeugen.Sie können auch den Remove Octave-Keyswitch verwenden, um beim Erstellen melodischer Sequenzen oder Timbre-Änderungen zu spielen.
Das Raster ist der Bereich, in dem jeder Performer moduliert wird.Mit den Zeichenwerkzeugen können Sie dynamische Modulationsformen hinzufügen und dann einen einzelnen Punkt bearbeiten oder mehrere Punkte auswählen.
2.1 Zeichenwerkzeuge
Mit den Zeichenwerkzeugen können Sie verschiedene Modulationsformen auf einem rhythmischen Raster zeichnen.Der Umriss des Zeichenwerkzeugs ist wie folgt.
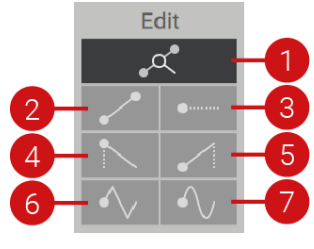
(1) String: Dieses Werkzeug kann Punkte zeichnen, die länger als ein Rhythmuswert sind.Klicken Sie, um einen Modulationspunkt auf dem Raster festzulegen, um ein Segment von diesem Einfügepunkt bis zum nächsten Modulationspunkt zu erstellen.
Wenn es keine anderen Punkte gibt, bis zum Ende von Performer.
(2) Linear: Erzeugt einen statischen Wert vom Einfügepunkt bis zum nächsten Modulationspunkt.
(3) Static Unit: Legt einen statischen, nicht verbundenen Modulationsknoten basierend auf der aktuellen Note und dem Rhythmuswert fest.
(4) Rampe A: Beim Zeichnen im unipolaren Modus oder über dem Äquator im bipolaren Modus erstellt dieses Werkzeug eine absteigende Rampe.Das Zeichnen unterhalb des Äquators im bipolaren Modus erzeugt eine ansteigende Rampe.
(5) Rampe B: Beim Zeichnen im unipolaren Modus oder am Äquator im bipolaren Modus erstellt dieses Werkzeug eine ansteigende Rampe. Das Zeichnen unterhalb des Äquators mit Bipolar erzeugt eine absteigende Rampe.
(6) Dreieck: Machen Sie eine dreieckige Lampe.Dreieckswellen erzeugen nicht sinusförmige Wellen.Diese Welle neigt sich nach oben und stürzt dann ab.
(7) Sinus: Bilden Sie eine Zeichenform.Sinuswellen erzeugen eine glatte Sinuskurve.
2.2 Zeichnungsmodulation
Sie können die Zeichenwerkzeuge verwenden, um dem Raster Modulation hinzuzufügen.Wenn Sie eine Form zeichnen, rastet sie an der ausgewählten Taktart-Unterteilung und dem Notenwert ein.Weitere Informationen zur Auswahl von Taktarten und Notenwerten finden Sie unter Performer Overview.So zeichnen Sie eine Modulation auf dem Raster:
1. Wählen Sie die Taktart und den Rasternotenwert aus.
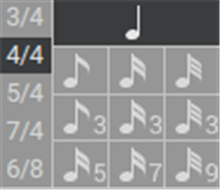
2. Wählen Sie ein Zeichenwerkzeug aus.
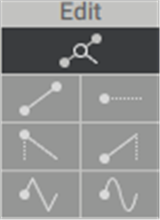
3. Klicken und ziehen Sie die Maus auf das Raster, um die Modulation zu zeichnen.
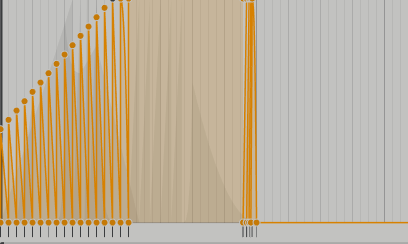
4. Bewegen Sie die Maus beim Zeichnen nach oben und unten, um die Amplitude zu ändern.
5. Weisen Sie dem Parameter Performer zu
2.3 Zuweisung der Darsteller
Bevor der Effekt des Modulationsmusters von Performer zu hören ist, muss es zuerst einem Parameter zugewiesen werden.
Der Vorgang zum Zuweisen jedes Performers ist derselbe, und Performer können mehreren Parametern gleichzeitig zugewiesen werden.
So weisen Sie einem Parameter einen Performer zu:
1. Ziehen Sie beispielsweise das Pfeilsymbol Performers 1 (P1) auf den ersten Modulations-Slot in der Wavetable-Position.Lassen Sie die Maustaste los, wenn die Kontur des Ziels hervorgehoben wird.
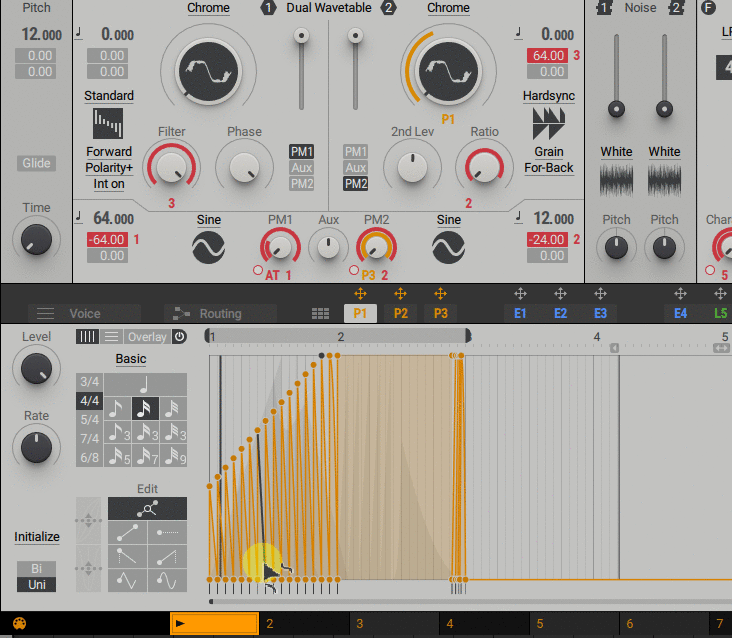
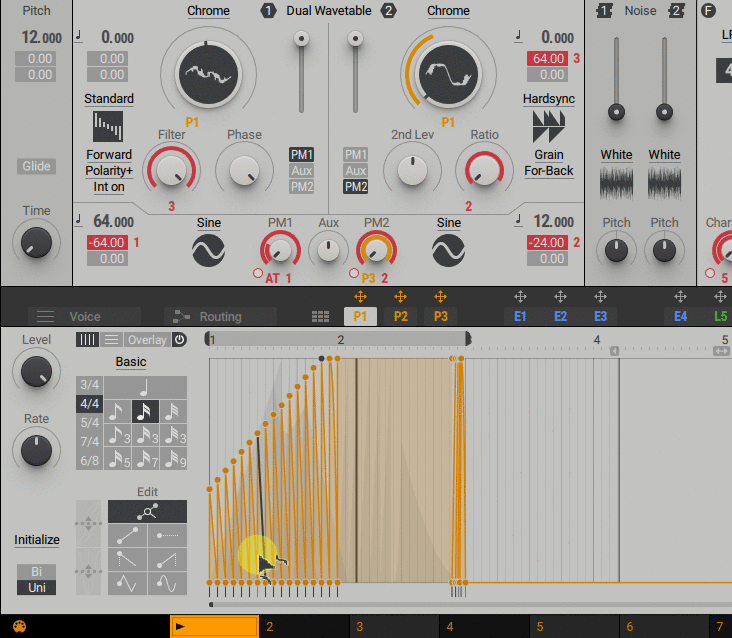
2.4 Modulation bearbeiten
Dieser Abschnitt beschreibt die verfügbaren Funktionen zum Bearbeiten von Modulationen im Performer-Raster.
Wählen Sie eine Modulation aus
So wählen Sie einen Modulationspunkt aus:
Ziehen Sie in der Auswahl den ausgewählten Modulationspunkt, um ihn hervorzuheben.Sie können ausgewählte Punkte löschen, verschieben oder biegen.
Modulation entfernen
Sie können einzelne Modulationspunkte oder mehrere Modulationspunkte löschen.
So entfernen Sie einen einzelnen Modulationspunkt:
• Doppelklicken Sie auf den Modulationspunkt.
So entfernen Sie mehrere Modulationspunkte:
• Wählen Sie einen Modulationspunkt und ziehen Sie ihn nach links oder rechts.Alle vorhandenen Punkte von dort bis zum Zielort werden gelöscht.
So entfernen Sie alle Modulationen in Performer:
• Klicken Sie auf die Schaltfläche „Initialisieren“ und wählen Sie „Bipolar“ oder „Unipolar“, um das Raster zurückzusetzen.
So entfernen Sie alle drei Modulationsmuster für alle drei Performer:
• Doppelklicken Sie auf den unteren Rasterbereich der Remote Octave-Übersicht. Weitere Informationen zu Remote Octave finden Sie unter Performers Overview.
Modulation verschieben
Sie können einen einzelnen Modulationspunkt oder mehrere Modulationspunkte verschieben.
So verschieben Sie den Modulationspunkt:
• Wählen Sie die Punkte aus, die Sie in der Auswahl verschieben möchten, und ziehen Sie sie dann horizontal oder vertikal im Segmentbereich.
Alle vorhandenen Punkte an der gewünschten Stelle werden gelöscht.
Biegen Sie die Modulation
• Bewegen Sie die Maus über eine vorhandene Modulationskurve im Raster, klicken Sie und ziehen Sie sie nach oben oder unten.
3. OKTAVE ENTFERNEN
Die Remote-Oktave bietet eine spezielle Tastenzone, die Zugriff auf 1 optionale Variationen von Performer P2, P3 und P12 bietet.Diese alternativen Sets können ferngeschaltet werden, indem Sie MIDI-Noten als Keyswitches verwenden oder eines der 12 Sets mit der Maus in der Fußzeile von MASSIVE X auswählen.
Sie können sich Remote Octave als Fernbedienung für Ihren Keyboard-Controller vorstellen, um verschiedene Performer-Modulationsmuster auszuwählen.Dies kann verwendet werden, um die Leistungsmodulation zu ändern.
Für eine präzise Steuerung beim Programmieren von Remote-Sequenzen im laufenden Betrieb oder mit Ihrem bevorzugten Host-Sequenzer.
3.1 Überblick über Remote Octave
Dieser Abschnitt gibt einen Überblick über die Remote Octave-Funktion.
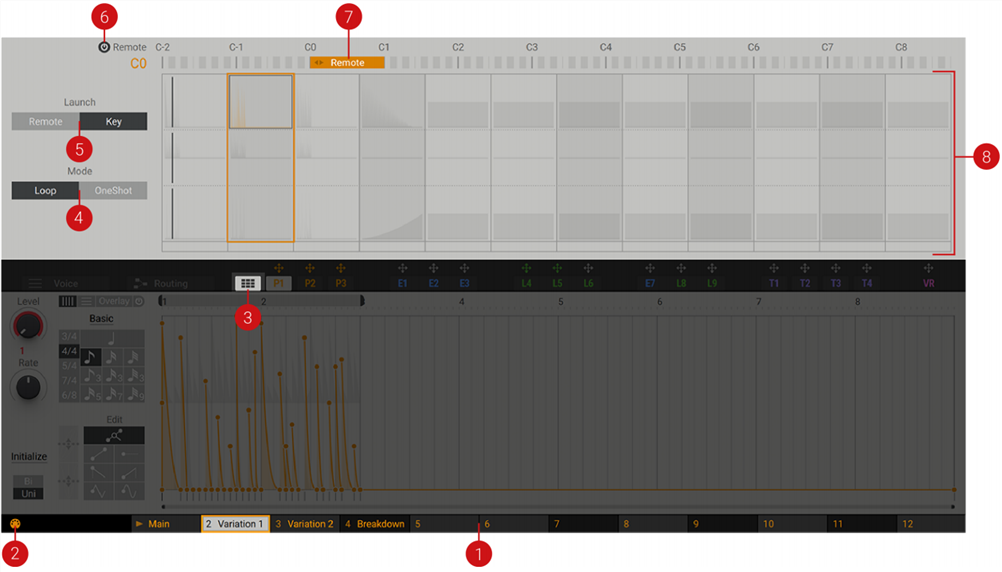
(1) Remote-Oktavtasten: Unten befinden sich 12 Tasten für die Remote-Oktave.Dieser Bereich zeigt Informationen über den Status der Aktivität an und wird verwendet, um das aktive Muster aller Performer manuell mit der Maus zu ändern.
Das Folgende ist eine Übersicht über den Zustand der Remote-Oktavtasten.
• Das Play-Symbol neben dem Pattern-Namen zeigt das Performer-Pattern an, das Sie gerade spielen.
![]()
Die orangefarbene Umrandung zeigt, welches Muster abgespielt wird, wenn das nächste „Start“-Signal empfangen wird.
Dieses Signal kann durch einen Remote-Oktavwechsel (z. B. Umschalten mit der Maus in der Fußzeile oder eine MIDI-Note in der Remote-Oktavzone) oder eine MIDI-Note ausgelöst werden.Die Startoptionsauswahl befindet sich in der Performer-Rasteransicht (3). Wenn die Key Launch-Option (5) verwendet wird, beginnt der Remote Octave-Schalter nicht sofort mit der Wiedergabe des neu ausgewählten Patterns.
![]()
Die graue Füllung zeigt das Muster an, das Sie gerade bearbeiten.Sie können ein anderes Pattern spielen, während Sie ein anderes Pattern bearbeiten.Klicken Sie dazu mit der rechten Maustaste auf ein anderes Pattern als das, das Sie gerade spielen.
![]()
Die orangefarbene Füllung zeigt das derzeit geöffnete und im Editor abgespielte Pattern an.Klicken Sie mit der rechten Maustaste und wählen Sie eine Taste aus, um das zugehörige Pattern zu öffnen, während das andere Pattern abgespielt wird.
![]()
(2) Remote MIDI Control: Diese Taste schaltet eingehende MIDI-Noten für die Remote-Oktavtastenzone stumm.
(Definiert in der Performer-Grid-Ansicht (8).) Diese Funktion kann beispielsweise verwendet werden, um das Fernschalten vom Host-Sequenzer zu deaktivieren, während ein Performer-Modulationseffekt bearbeitet wird.
Muster.
(3) Performer-Rasteransicht: Die Rasteroptionsschaltfläche wird angezeigt, wenn der Performer-Editor ausgewählt und unten in MASSIVE X angezeigt wird.Es öffnet sich eine Rasteransicht mit einer Zusammenfassung der Performer-Wiedergabeoptionen und aller Performer-Patterns.
(4) Triggermodus: Umschalten zwischen Loop-Modus und One-Shot-Modus.
• Loops, Abschnitte innerhalb von Loop-Markern werden wiederholt.
• OneShot, der Abschnitt innerhalb des Loop-Markers wird nur einmal abgespielt.
Die Performer-Option gilt global für alle drei Performer.
(5) Performer-Launch-Option: Dieser Selektor schaltet die Performer-Launch-Option um, wie im Abschnitt „Degradieren von Oktavtasten“ (1) beschrieben.Wenn sich das Muster ändert, startet Remote den Mustersatz direkt.Der Keyswitch legt den Fokus auf ein neues Pattern, das beginnt, wenn die nächste MIDI-Note gespielt wird. Die Key-Option ist am nützlichsten für Keyboarder, die das Modulationsmuster bei jeder gespielten Note wieder aufnehmen möchten. Wenn Sie möchten, dass Ihre DAW Änderungen im Performer-Pattern sequenziert, können Sie die Option Remote Launch verwenden.
(6) Remote Power-Taste: Diese Taste aktiviert / deaktiviert die Steuerung des Remote-Octave-Key-Switches per MIDI.Dadurch wird die Tastenzonenfilterung deaktiviert und Sie können Noten über den gesamten Bereich Ihrer Tastatur spielen.
(7) Remote Key Zone: Ziehen Sie den Remote-Griff in der Remote Performer Grid-Ansicht, um die Tastenzone für die MIDI-Notensteuerung von Remote Octave in Oktavschritten nach oben oder unten zu verschieben.
(8) Umriss des Darstellerrasters Im Umrissraster befinden sich P1 in der oberen Reihe, P2 in der unteren Reihe und P3 in der unteren Reihe.Die Spalte mit dem aktuell wiedergegebenen Pattern ist orange umrandet.Das aktuell im Editor angezeigte Muster ist schwarz umrandet. Wie Sie im Performer-Editor sehen können, gibt es einen Play-Cursor. Zwölf Mustervariationen werden in derselben Reihe nebeneinander platziert.Das Raster bietet einen Überblick über alle Modulationsmuster und ermöglicht ein bequemes Kopieren und Austauschen von Mustersätzen und einzelnen Mustern.
• Um ein Muster zu kopieren, ziehen Sie das Muster per Drag-and-Drop in einen anderen Slot.
• Um Muster auszutauschen, klicken Sie mit der rechten Maustaste zwischen die beiden Slots und ziehen und ablegen.
ま と め
Es gibt einige Teile, die ich nicht kannte, und ich finde die Editor-Funktion sehr gut.
Es gibt jedoch ein fatales Problem und es gibt keine Undo-Redo-Funktion.
(Falls doch, sagt es mir bitte heimlich!!)
Wenn Sie einen kleinen Fehler machen, müssen Sie von vorne beginnen und verrückt werden.
Ich möchte auch die Möglichkeit haben, Performer zu speichern und zu laden.
Selbst wenn ich mein Bestes gebe, um es zu schaffen, kann ich nicht anders, als zu weinen.
Ich hatte das Gefühl, dass ich möchte, dass Sie die Funktionen in diesem Bereich in der nächsten Version installieren.



コメント