So verwenden Sie FL Studio Erläuterung der Beep Map
Ich bin Yosi, der Administrator von Chillout with Beats.
Wenn Sie die Verkaufsinformationen haben,FotolotEs gab so etwas, und ein Plug-in, das einen ähnlichen Sound erzeugte, wurde an FL Studio angehängt.BeepMapIch erinnerte mich.
Es ist interessant, verschiedene Dinge noch einmal auszuprobieren.
Ich benutze Reaktor für den Rhythmus, aber der Rest ist Delay für BeepMap.
BeepMap-Punkte
Einfach ein Bild aus dem WEB zu nehmen und es einzufügen wird ziemlich viele Geräusche machen, aber da es eine große Sache ist, werde ich darauf abzielen, den Ton zu machen.
Erstens ist für Pan Rot links und Grün rechts.
Sofern es keinen besonderen Grund gibt, wenn Sie in Gelb zeichnen (R255, G255, B0), wird es in der Mitte klingen, also denke ich, dass es gut ist.
Ich möchte es vorstellen, weil Gelb allein eine interessante Wirkung hat.
Wenn Sie eine einfache gelbe Farbe (R255, G255, B0) wie unten gezeigt mit den folgenden Einstellungen laden, klingt das Zeichen wie Vibrato.
Ich denke jedoch, dass es ein Sound ist, der nicht herauskommt, selbst wenn Sie versuchen, dies mit gewöhnlichem Vibrato zu tun.
Als ich mehrere Ebenen überlagerte, Vocodex multiplizierte und Gross Beat multiplizierte, bekam ich so etwas.
BeepMap manuelle japanische Übersetzung
BeepMap erzeugt Ton basierend auf dem Bild.Stellen Sie sich eine vertikale Linie vor, die ein Bild von links nach rechts scannt und Farbe und Helligkeit in Frequenz, Ton und Lautstärke umwandelt (zuordnet).Dort gibt es eine Beep Map. BeepMap ist besonders gut geeignet, um atmosphärische und unheimliche Klänge zu erzeugen, insbesondere wenn eine große Menge an Ping-Pong-Verzögerung und Hall gegeben wird.
BeepMap konvertiert Rot in die Amplitude der Sinuswelle des linken Kanals und Grün in die Sinuswelle des rechten Kanals.Daher klingt eine Mischung aus Gelb, Rot und Grün auf beiden Kanälen gleich.
Hinweis: Die Frequenz jeder Sinuswelle hängt von ihrer vertikalen Position in der Bitmap ab.Falls erforderlich, wird die blaue Komponente verwendet, um den Frequenzbereich für jedes Pixel zu definieren.
Parameter
- Frequenz (FREQ) – Wählen Sie einen Frequenzbereich für die Höhe der gesamten Bitmap.
- Länge – Legen Sie die Dauer des Pixels fest.Je länger die Länge, desto länger hält der Ton an.
- Skalieren – Umschalten zwischen linearer Frequenz (Hz) und Tonhöhenskala in Cent (1/100 Halbton).
- Verwenden Sie Blau – Aktivieren Sie die blaue Antwort.
- Körnig – Macht den Ton als kleine Partikel hörbar.
- Loop – Sie können die gesamte Bitmap wiederholen oder nur einmal abspielen.
- Erweitern – Verwenden Sie dies, um die Breite des Stereofelds einzustellen.
- Maximale Bitmap-Höhe – Legt die maximale Höhe des zu ladenden Bitmaps fest, dh die Anzahl der hinzugefügten Sinuswellen.Die Menge an CPU, die zum Verarbeiten von Audio benötigt wird, hängt von seinem Wert ab.
Hinweise und Tipps
Die Ausschneiden/Einfügen-Funktion ist sehr nützlich, da sie keinen integrierten Grafikeditor hat.
Im Gegensatz zu den im Projekt verwendeten Beispieldateien wird die Bitmap innerhalb des FLP-Projekts (oder der FST-Voreinstellung) gespeichert, sodass die Dateigröße schnell wächst.
Da diese Ausschneiden/Einfügen-Funktion normalerweise die Zwischenablage verwenden kann, können Sie sie problemlos mit Mspaint unter Windows austauschen.
Verwendung von FL Studio Zusammenfassung der Erklärung von BeepMap
Es erzeugt einen Sound, der viel brauchbarer ist, als ich erwartet hatte.
Ich habe niemanden gesehen, der es benutzt, aber es ist eine Schande, es nicht zu benutzen.
Es gibt noch etwas, was ich tun kann, also schreibe ich vielleicht einen weiteren Artikel.
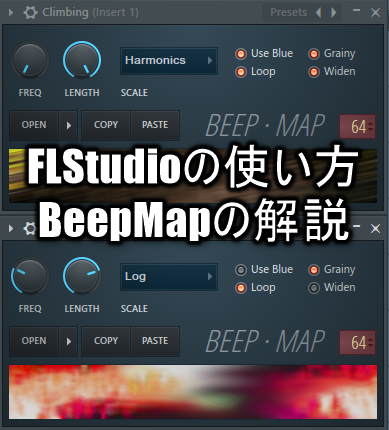
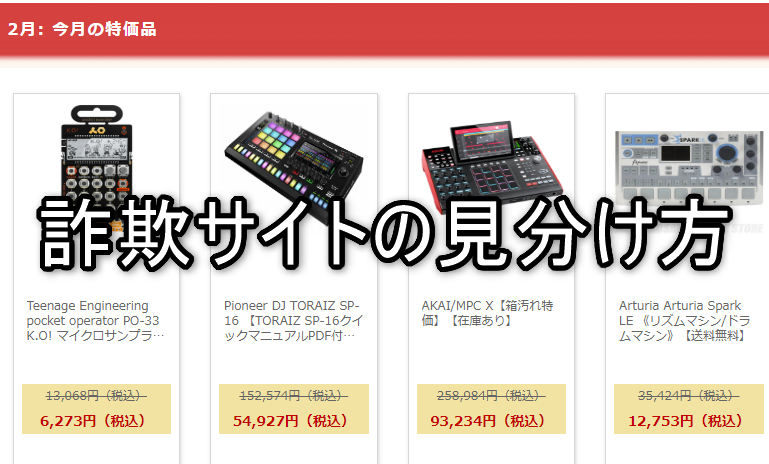

コメント