【無料】MIDI CC生成VSTツール「CCStepper」の解説
Chillout with Beats管理人 の yosi です。
このツールからTurnado使うとかなり使い易いです。
ちょっとデモを作ってみました。
最初はエフェクト無しで13秒あたりからエフェクトありです。
サンプルは全部LoopCloudの無料サンプルです。
マニュアル無いと思ったのですが、普通にZipの中にありました。
という事でしっかり翻訳して広めたいと思います。
概要については前回の記事を参考にしてみて下さい。
MIDI CC生成VSTツール「CCStepper」マニュアル日本語化(Google翻訳)
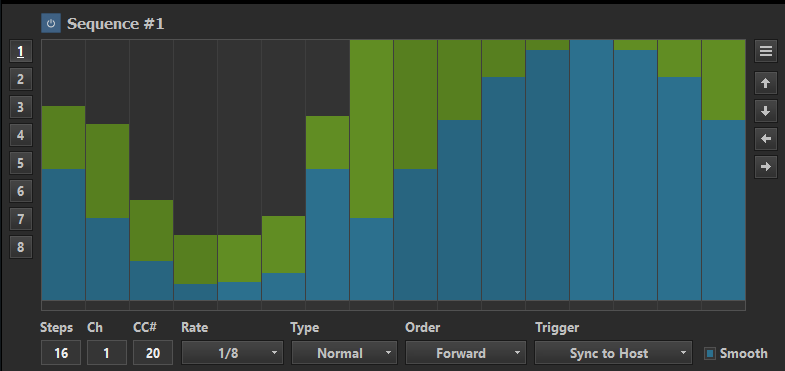
GUIサイズとスキンの変更
5つの異なるスケーリングから選択できます:100%、125%、150%、175%、200%。
さらに、自動を選択できます。これにより、現在のWindowsのスケーリングに基づいてスケーリングが自動的に選択されます(また、異なるスケーリングのモニター間でプラグインウィンドウを移動すると、プラグインのスケーリングが自動的に変更されます)。
スケーリングを変更するには、メインメニューから目的のスケーリングを選択します。
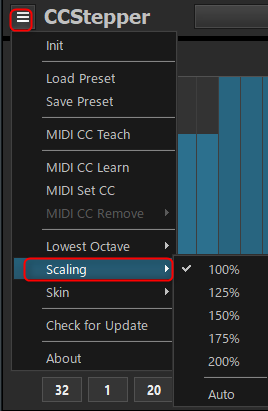
メインメニューから5つの異なるGUIスキンを選択できます。
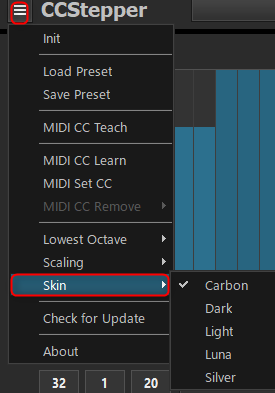
スキンの変更を有効にするには、プラグインウィンドウを閉じて再度開く必要があります。

標準以外のスキンは以下の通りです。明るい方1Beatが見やすいかもしれません。
Dark
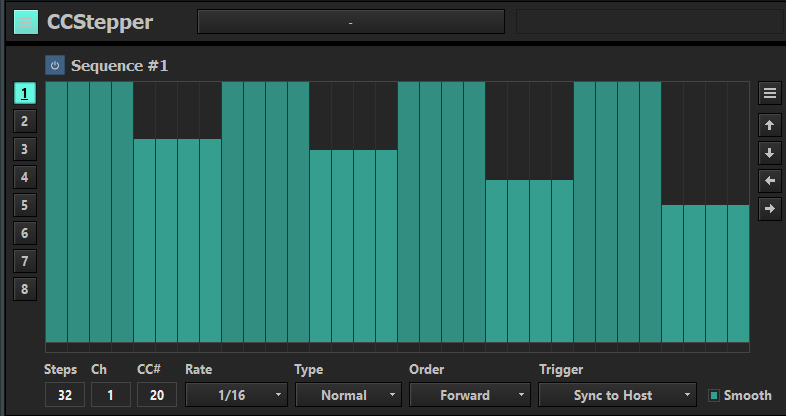
Light
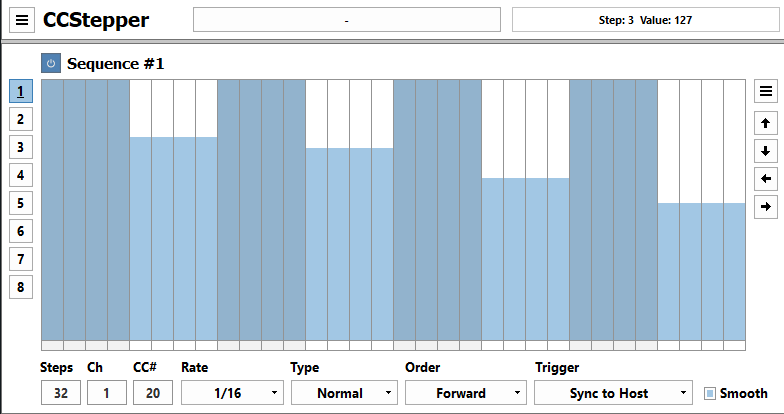
Luna
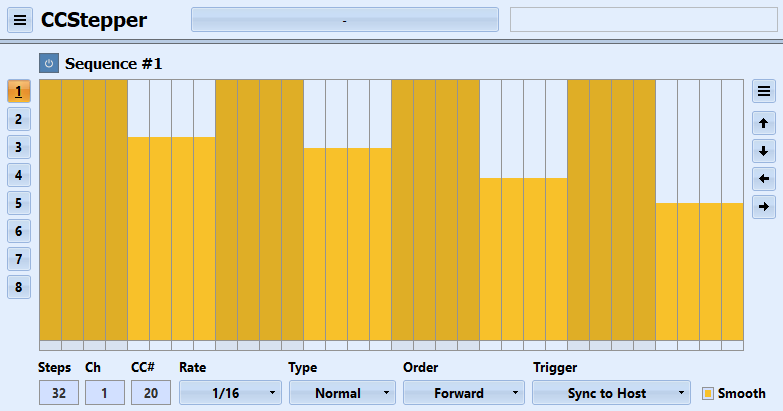
Silver
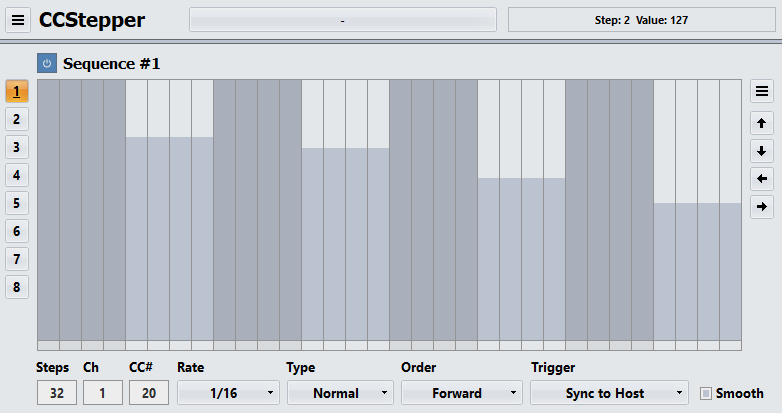
ユーザーインターフェース
プラグインウィンドウの左上にメインメニューがあります。
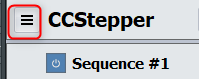
このメニューから、プラグインの初期化(すべてのパラメーターのリセット)、プリセットのロードと保存、MIDI CC割り当ての構成、GUIのスケーリングとスキンの変更などを行うことができます。
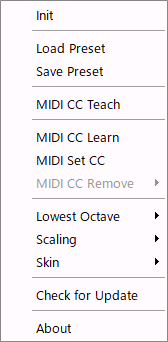
中央にプリセットボタンがあります。名前が付けられている場合、現在のプリセットの名前が表示されます。このボタンをクリックして、「プリセットの読み込み」パネルを開きます。プリセットの操作方法の詳細については、このユーザーガイドの「プリセット」の章を参照してください。
右上に情報パネルがあります。これにより、編集中のパラメーターに関する情報が表示されます。
![]()
パラメータの編集
CCStepperは最大8つの独立したシーケンスを作成できます。アクティブなシーケンスを変更するには、左に1〜8の番号が付いたボタンを使用します。シーケンスがアクティブな場合、番号には下線が引かれます。
![]()
デフォルトでは、シーケンス#1のみがアクティブです。シーケンスをアクティブまたは非アクティブにするには、シーケンスタイトルの左にあるオン/オフスイッチをクリックします。
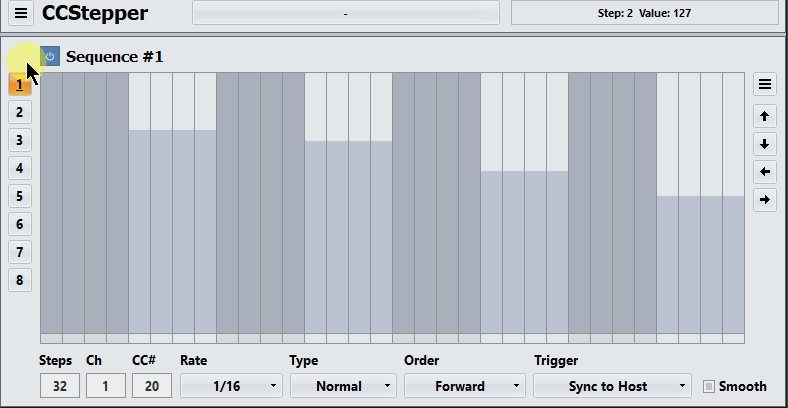
シーケンスのタイトルを編集するには、タイトルを右クリックして、ポップアップメニューから[タイトルの編集]を選択します(または単にタイトルをダブルクリックします)。
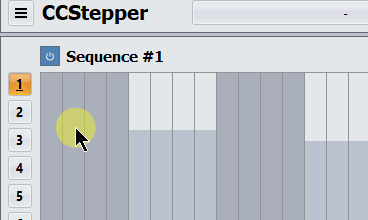
ステップ数、レート、その他のパラメーターの設定

Steps-これは、シーケンスのステップ数です。 1ステップから最大128ステップまで可能です(ステップ値をランダム化する場合、1ステップが便利です)。
Channel (Ch)-CCデータを送信するMIDIチャンネル(1〜16)。
CC#- MIDIコントロールチェンジメッセージ番号(0-127)。これらのいくつかは事前定義されています。たとえば、モジュレーションホイールを制御する#1です。デフォルトでは、シーケンス1〜8にCC#20-27が使用されます。
Rate- これは、各ステップの長さを決定するステップレートです。四分音符(1/4)はシーケンサーをビートごとに1ステップ進め、8分音符(1/8)は2倍の速さなどになります。可能な値は1/128(128分音符)から最大32/1(各ステップは32小節続きます)。
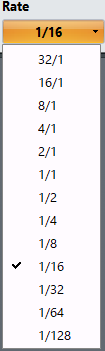
Type- 通常、ドット、またはトリプレット時間から選択できます。
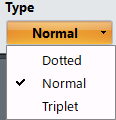
Order-これにより、ステップの順序が決まります。

- Forward – 最初のステップから最後のステップまで。
- Forward < – 最初のステップから最後のステップまで、そして最初のステップに戻ります。
- Backward – 最後のステップから最初のステップまで。
- Backward > – 最後のステップから最初のステップまで、そして最後のステップに戻ります。
- Each 2nd – 他のすべてのステップをスキップします。偶数ステップのシーケンスの場合、ステップ1、3、5、…のみが実行されます。奇数ステップのシーケンスの場合、最初の実行はステップ1、3、5、…を実行し、次の実行はステップ2、4、6、…を実行し、次にステップ1、3、5を実行します、…繰り返します。
- Each 3rd – 3番目のステップごとに実行されます。
- Each 4th – 4番目のステップごとに実行されます。
- Random – ステップは完全にランダムに選択されます。同じ手順を続けて2回選択できます。
- Random Unique – ステップの順序はランダム化されますが、同じ実行で同じステップが選択されることはありません。たとえば、4つのステップを持つシーケンスがあり、ステップ2と4が最初に選択された場合、次のステップは1または3になります。
- Drunk – Forwardと同じですが、このオプションはジッタと方向のランダムな変化をもたらします。
- Drunk < – Forward <と同じですが、このオプションはジッタと方向のランダムな変化をもたらします。
Trigger-これにより、シーケンスのトリガー方法が制御されます。
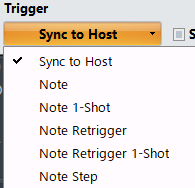
- Sync to Host – シーケンスはホストに同期され、ホストのトランスポートが実行されている限り実行されます。
- Note – MIDIノートが受信されると、シーケンスがトリガーされます。ノートが再生されている限り、シーケンスは実行され続けます。
- Note 1-Shot – シーケンスはMIDIノートを受信すると開始されますが、最後のステップ(またはノートが停止した時点)で停止します。
- Note Retrigger – ノートオプションと同じですが、新しいノートを受信するとシーケンスが再開されます。
- Note Retrigger 1-Shot – ノート1ショットオプションと同じですが、新しいノートを受信するとシーケンスが再開されます。
- Note Step – シーケンスは、着信するノート/コードごとに1ステップ移動します。このオプションを選択すると、Type、Order、Smoothパラメーターは無視されることに注意してください
重要:CCStepperは、ホストトランスポートが実行されている場合にのみCCデータを生成します。
Smooth- スムーズが有効になっている場合、シーケンスのステップは「スムーズ化」されます。
![]()
以下に、4つのステップのシーケンスの例を示します。
Smooth on:
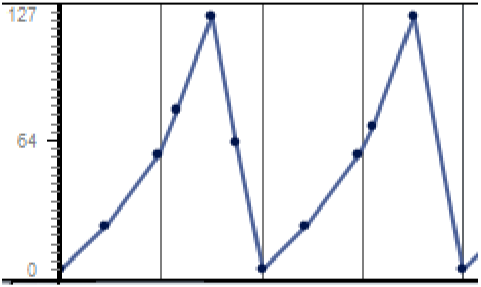
Smooth off:

シーケンスデータの編集
マウスでシーケンサーの各ステップの値を設定します。各ステップには、0〜127の値を設定できます。クリックして、上下にドラッグするだけです。マウスを押しながら左または右にドラッグして、複数のステップの値を設定することもできます。選択を遅くするには、Shiftキーを押しながらドラッグします(微調整)。
または、マウスホイールを使用してステップ値を設定することもできます(正確な値を簡単に設定できます)。
値をランダム化する
CCStepperは、各ステップの値をランダム化する機能を提供します。ランダム化範囲を追加するには、Altキーを押しながら値を変更します。ランダム範囲の色は異なります。
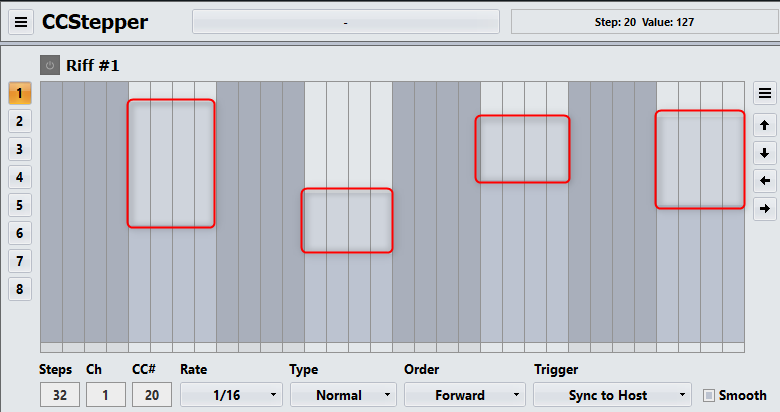
たとえば、「通常」の値が63(上記の例では青)で、「ランダム」の値が127(緑)の場合、CCStepperによって生成される実際の値は63〜127の間で変化します。
シーケンサーを右クリックし、ポップアップメニューから[Enter Value]を選択して、手動で値を入力することもできます。これにより、[Enter Value]ウィンドウが開きます。
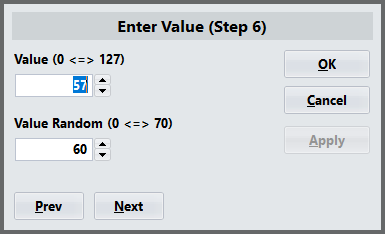
ここでは、特定のステップのメイン値とランダム値の両方を入力できます。
シーケンスメニュー
シーケンサーの右側に、シーケンスメニューがあります。
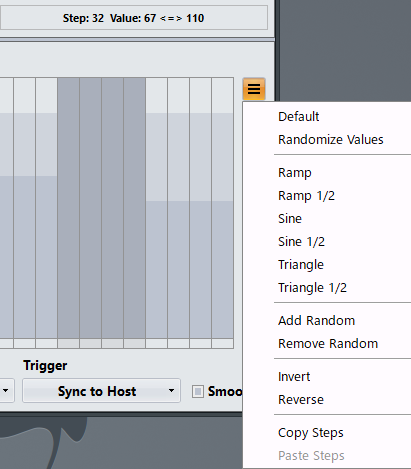
このメニューには、アクティブなシーケンスを編集するためのさまざまなオプションがあります。まず、「Default」を選択してすべてのステップ値をデフォルト値(63)にリセットし、「Randomize Values」を選択してランダムに新しい値を作成します。両方のコマンドがすべてのランダム化値を削除することに注意してください。
Ramp、Sine、Triangleオプションを使用して、さまざまなステップ形状を作成できます(1/2オプションは、0〜127の代わりに0〜63の範囲のステップ値を作成します)。
ランダムの追加では、すべてのステップに同じランダム値を追加できます。
Add Random- すべてのステップに同じランダム値を追加できます。
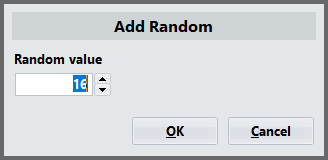
Remove- Randomは、すべてのランダム値を削除します。
Invert,Reverse- シーケンスをそれぞれ反転および反転します。
Copy Steps- ステップをWindowsクリップボードにコピーします。その後、「Paste Steps」を使用して、ステップを別のシーケンスに貼り付けることができます。
ステップ値の増減
シーケンサーの右側にある上下の矢印ボタンを使用して、すべてのステップ値を増減できます(ランダム値を編集するには、Altキーを押したままにします)。 Ctrlキーを押しながらクリックするたびに、1ではなく5を加算または減算します。

ステップを左/右にシフト
左右の矢印ボタンを使用して、ステップを左または右に移動できます。 Ctrlキーを押しながらステップを5ステップずつシフトします。
![]()
MIDI CC Teach
Teach CC機能を使用して、MIDI CCデータCCStepperの出力を、制御したいシンセまたはエフェクトの目的のパラメーターにリンクします。

この機能はハードシンセ等の場合でDAWだと受け側でMidi Learnをやれば認識してくれます。
NOTE: これは、シンセ/エフェクトにmidi learnがある場合にのみ機能します!
CC Teach機能を使用するには
1. DAWのトランスポートが停止していることを確認してください。
2. CC#パラメーターが正しいCC番号に設定されていることを確認してください。
3. CCStepperでメインメニューを開き、MIDI CC Teachを選択します。
4. 制御するシンセ/エフェクトで、MIDI学習を有効にします。これは通常、パラメーター(ノブ、スライダーなど)を右クリックし、ポップアップメニューから「MIDI Learn」を選択することによって行われます。
5. これで、制御したいノブ/スライダー/などが動くはずです。
6. CCStepperでメインメニューを再度開き、MIDI CC Teachをもう一度選択して、CCティーチ機能をオフにします。
MIDIコントロール/オートメーション
CCStepperは、ハードウェアコントローラーまたはDAWからのMIDIメッセージを介してリモート制御/自動化できます。 MIDI学習は、MIDI CC(連続コントローラー)メッセージをCCStepperのパラメーター(コントロール)に割り当てるために使用されます。
注:同じMIDI CCを異なるパラメーターに割り当てることはできますが、異なるMIDI CCを同じパラメーターに割り当てることはできません。
MIDI learnでMIDI CCメッセージを割り当てるには
1. メインメニューを開き、MIDI CC Learnを選択します。
2. リモートコントロールするコントロール(たとえば、レートリスト)をクリックします。
3. MIDIデバイスのノブまたはフェーダーを動かします。
FLStudioの場合は左上のメニューから「Browse parameters」から割り当て可能です。

特定のMIDI CCメッセージを割り当てるには
1. メインメニューを開き、MIDI Set CCを選択します。
2. CCメッセージを割り当てるコントロールをクリックします。
3. CCメッセージ番号(0〜127)を入力し、[OK]をクリックします
これは、標準のCCメッセージ(modホイールのCC#1など)など、割り当てるCCメッセージ番号がわかっている場合に役立ちます。
MIDI CC割り当てを削除するには
1.メインメニューを開き、MIDI CC Removeを選択します。これにより、現在割り当てられているすべてのMIDI CCメッセージを表示するサブメニューが開きます。
2.削除するMIDI CC割り当てを選択します。
【無料】MIDI CC生成VSTツール「CCStepper」の解説まとめ
マニュアル読んだら判っていない機能がまだありました。
ただ殆どの部分は直感的に判るようになっていて本当に素晴らしいです。
他のツールも全て解説していきます。
この記事を読んでいる方はこの記事もおすすめです。
CCStepperの出力をパラメータに変換する方法です。
CCStepperの出力をMIDI CCに対応していないVSTでもコントロール可能になります。




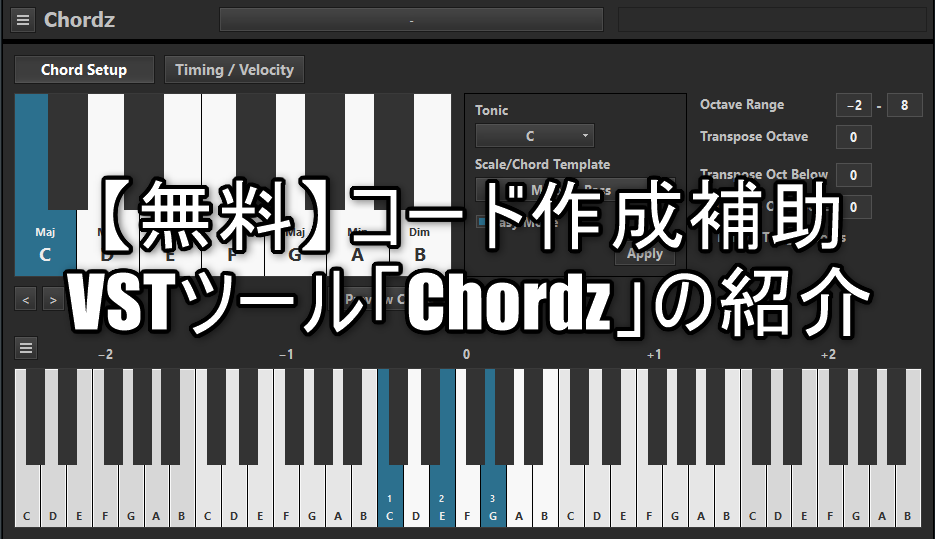
コメント